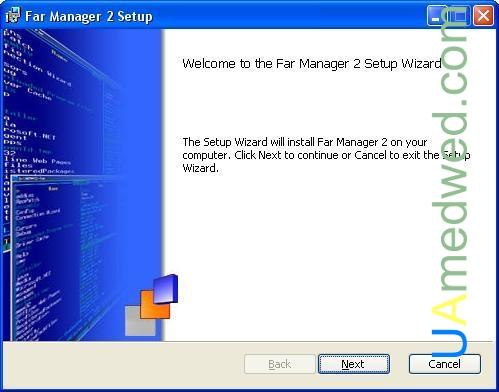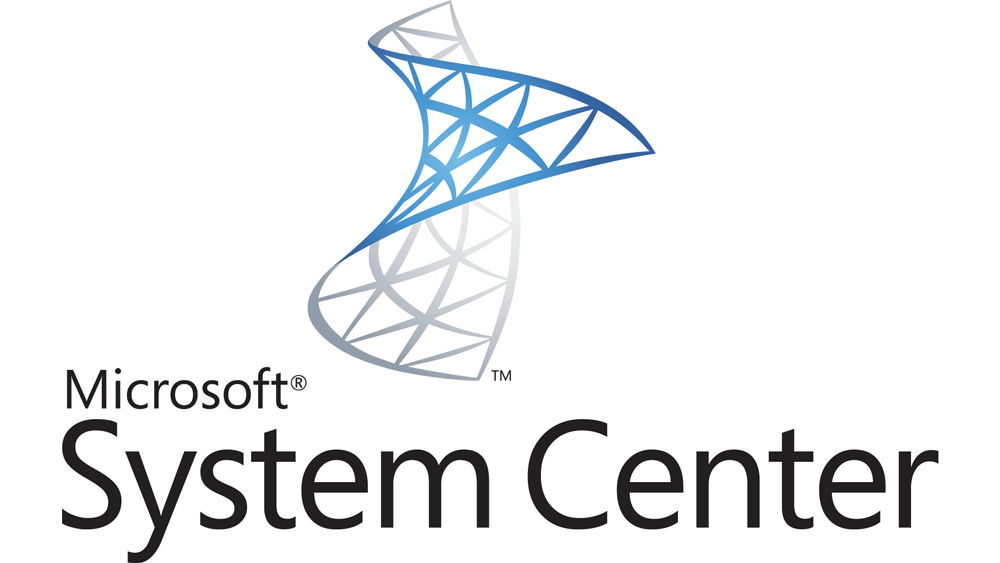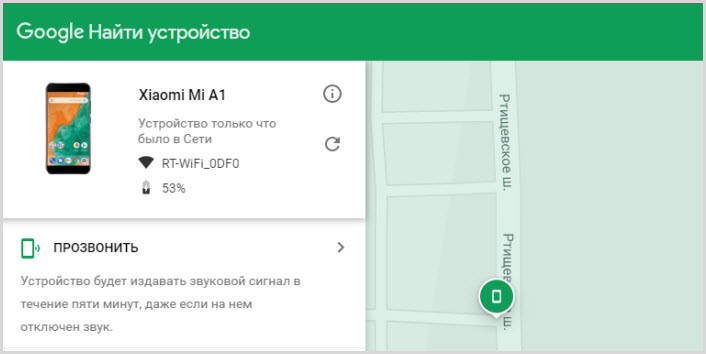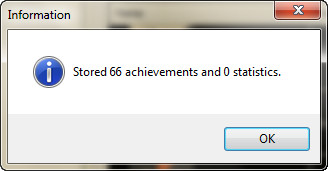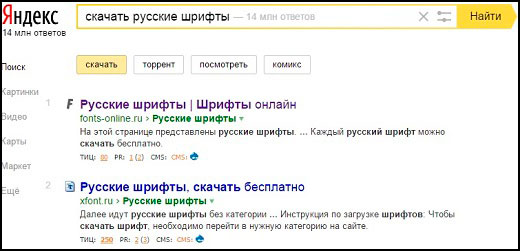Anvir task manager
Содержание:
- Распространенные сообщения об ошибках в anvir.exe
- Как исправить anvir.exe
- Обновлено апреля 2021 года:
- Загрузите или переустановите anvir.exe
- Основная настройка программы
- Что умеет AnVir Task Manager
- Это anvir.exe безопасно или это вирус или вредоносная программа?
- Что это за программа
- Просмотр логов и использование менеджера служб
- Как удалить программу
- Настройка и первый анализ системы
- Возможности AnVir Task Manager
- Как удалить AnVir Task Manager с компьютера полностью?
- Daphne
- Взаимодействие с запущенными приложениями
Распространенные сообщения об ошибках в anvir.exe
Наиболее распространенные ошибки anvir.exe, которые могут возникнуть:
• «Ошибка приложения anvir.exe».
• «Ошибка anvir.exe».
• «Возникла ошибка в приложении anvir.exe. Приложение будет закрыто. Приносим извинения за неудобства».
• «anvir.exe не является допустимым приложением Win32».
• «anvir.exe не запущен».
• «anvir.exe не найден».
• «Не удается найти anvir.exe».
• «Ошибка запуска программы: anvir.exe.»
• «Неверный путь к приложению: anvir.exe.»
Эти сообщения об ошибках .exe могут появляться во время установки программы, во время выполнения связанной с ней программы AnVir Task Manager Pro, при запуске или завершении работы Windows, или даже во время установки операционной системы Windows
Отслеживание момента появления ошибки anvir.exe является важной информацией, когда дело доходит до устранения неполадок
Как исправить anvir.exe
Аккуратный и опрятный компьютер — это один из лучших способов избежать проблем с AnVir Task Manager Pro. Это означает выполнение сканирования на наличие вредоносных программ, очистку жесткого диска cleanmgr и ПФС / SCANNOWудаление ненужных программ, мониторинг любых автозапускаемых программ (с помощью msconfig) и включение автоматических обновлений Windows. Не забывайте всегда делать регулярные резервные копии или хотя бы определять точки восстановления.
Если у вас возникла более серьезная проблема, постарайтесь запомнить последнее, что вы сделали, или последнее, что вы установили перед проблемой. Использовать resmon Команда для определения процессов, вызывающих вашу проблему. Даже в случае серьезных проблем вместо переустановки Windows вы должны попытаться восстановить вашу установку или, в случае Windows 8, выполнив команду DISM.exe / Online / Очистка-изображение / Восстановить здоровье, Это позволяет восстановить операционную систему без потери данных.
Обновлено апреля 2021 года:
Мы рекомендуем вам попробовать этот новый инструмент. Он исправляет множество компьютерных ошибок, а также защищает от таких вещей, как потеря файлов, вредоносное ПО, сбои оборудования и оптимизирует ваш компьютер для максимальной производительности. Это исправило наш компьютер быстрее, чем делать это вручную:
- Шаг 1: (Windows 10, 8, 7, XP, Vista — Microsoft Gold Certified).
- Шаг 2: Нажмите «Начать сканирование”, Чтобы найти проблемы реестра Windows, которые могут вызывать проблемы с ПК.
- Шаг 3: Нажмите «Починить все», Чтобы исправить все проблемы.
Загрузите или переустановите anvir.exe
Вход в музей Мадам Тюссо не рекомендуется загружать заменяемые exe-файлы с любых сайтов загрузки, так как они могут содержать вирусы и т. д. Если вам нужно скачать или переустановить anvir.exe, мы рекомендуем переустановить основное приложение, связанное с ним. AnVir Task Manager Pro.
Информация об операционной системе
Ошибки anvir.exe могут появляться в любых из нижеперечисленных операционных систем Microsoft Windows:
- Окна 10
- Окна 8.1
- Окна 7
- Windows Vista
- Windows XP
- Windows ME
- Окна 2000
Основная настройка программы
Открываем вкладку «Вид». Отмечаем галочкой «Статус бар», «Тулбар» и другие. В окне программы добавляются отмеченные столбцы. Я расставила галочки так.
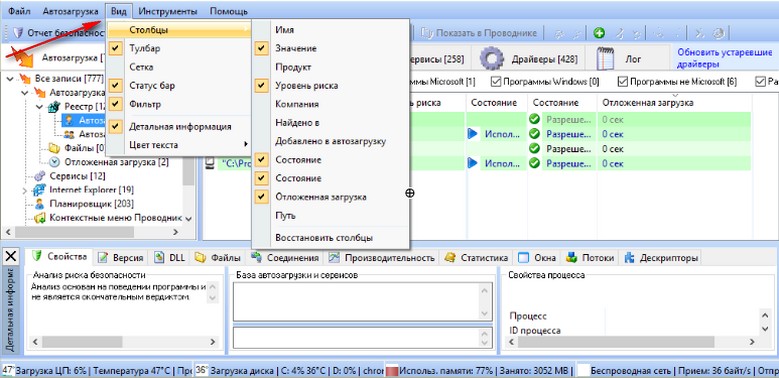
Окно программы с настройками
При нажатии кнопки «Столбцы», открываются дополнительные возможности настройки главного окна. Чтобы видеть дату добавления программы в автозапуск и уровень безопасности, отметьте «Уровень риска» и «Добавлено в автозагрузку».
В разделе «Автозагрузка» показаны программы, запускаемые вместе с компьютером.

AnVir Task Manager: автозагрузка программ
Столбик «Уровень риска» окрашен разными цветами. Зеленый – программа безопасна, розовый – может быть вирусом, но не обязательно. Если строчка выделена жирным черным шрифтом, то программа в авто запуск добавлена недавно. Правда, на снимке эта галочка не поставлена.
Нажимаем на любую строчку с программой.

Файлы в автозагрузке
При выборе пункта «Детальная информация», открывается окно с данными о файле. При наведении мышки на файл во всплывающем окне открываются все его данные. Какая это программа, авторство, расположение файла. Чуть ниже находится вкладка редактирования отложенной загрузки. Отложенная загрузка позволяет программе стартовать не вместе с запуском компьютера, а чуть позже.
Время выставляете самостоятельно. Чтобы запретить авто старт какой – либо программе, снимите галочку с чек бокса. Чтобы вернуть ей эту функцию, вновь поставьте галочку. Чтобы удалить программу из авто запуска, нужно выделить строчку.

Удаление программы из авто запуска
Далее «Редактировать» и «Удалить запись». Тут же можно добавить файл в отложенную загрузку. Большая красная кнопка “Удалить” в верхнем меню также удаляет запись.
Чтобы предотвратить самовольное проникновение программы в авто старт, добавьте ее в карантин.
Обращаю внимание, что программа просто не будет стартовать вместе с запуском компьютера. Но, на компьютере она останется
Для ее запуска надо найти “Ярлык программы” и щелкнуть по нему.
Здесь же есть возможность проверить программу антивирусом. Нажмите на строку, далее «Проверить на сайте».
Рассмотрим следующую вкладку. «Инструменты» – «Настройки» – «Свойства».
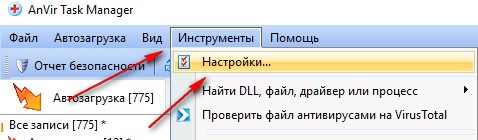
Инструменты-Настройки-Свойства
Проверьте, чтобы стояли галочки в четырех чек боксах.
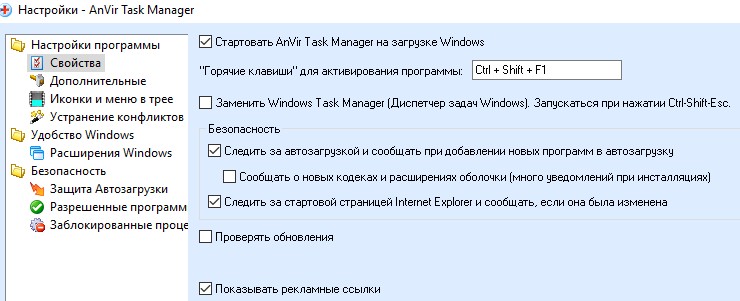
Запрет программам стартовать автоматически
Теперь ни одно приложение не пропишется в авто запуске без спроса. Если не знаете, нужна эта программа или нет, добавьте ее на время в «Карантин».
Что умеет AnVir Task Manager
Можно сказать, что AnVir Task Manager — это внедрённый в систему Windows агент КГБ. Он знает всё о всех службах, процессах, задачах и программах в компьютере.
Системная утилита может (и должна) использоваться вместо встроенного, примитивного диспетчера задач — достаточно указать это в настройках программы.
Супер менеджер позволит:
- завершать процессы и задачи
- выставлять им приоритеты
- автоматически приостанавливать их при завышении нагрузки на процессор…
А самое главное — этот менеджер осуществляет тотальный, полный контроль над автозагрузкой программ и служб.
Помните, уже рассказывал об ускорении запуска системы за счёт облегчения списка автозагрузки и использования отложенного запуска программ? Это лишь часть того, что умеет AnVir Manager.
Любая попытка вируса, трояна, нежелательной программы… запуститься на компьютере без вашего ведома обречена на провал! Менеджер предупредит о подобной подлой выходке.
…
…
И более того — многие тулбары и трояны не успокаиваются, когда им запрещают автозагрузку. Они вновь и вновь пытаются влезть в неё. Но теперь это всё не имеет смысла — ведь достаточно поставить галочку в первом квадратике внизу — «Не спрашивать больше…» …
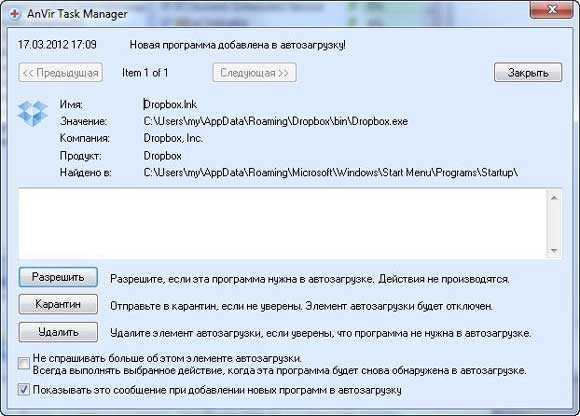
Если сомневаетесь — отправьте этот пункт автозагрузки на карантин и при неудовлетворительных результатах всегда можно будет вернуть его в системный список автозапуска.
Также есть возможность отправить прямо из менеджера любой файл или программу на сканирование и анализ сразу десяткам антивирусов.

Можно и нужно. Достаточно один раз разобраться и пользоваться программой многие годы в своё удовольствие. Будете удивляться, что когда-то ничего не знали об этом уникальном менеджере процессов и задач.

Это anvir.exe безопасно или это вирус или вредоносная программа?
Первое, что поможет вам определить, является ли тот или иной файл законным процессом Windows или вирусом, это местоположение самого исполняемого файла. Например, такой процесс, как anvir.exe, должен запускаться из C: \ Program Files \ anvir Task Manager pro \ anvir.exe, а не где-либо еще.
Для подтверждения откройте диспетчер задач, выберите «Просмотр» -> «Выбрать столбцы» и выберите «Имя пути к изображению», чтобы добавить столбец местоположения в диспетчер задач. Если вы обнаружите здесь подозрительный каталог, возможно, стоит дополнительно изучить этот процесс.
Еще один инструмент, который иногда может помочь вам обнаружить плохие процессы, — это Microsoft Process Explorer. Запустите программу (не требует установки) и активируйте «Проверить легенды» в разделе «Параметры». Теперь перейдите в View -> Select Columns и добавьте «Verified Signer» в качестве одного из столбцов.
Если статус процесса «Проверенная подписывающая сторона» указан как «Невозможно проверить», вам следует взглянуть на процесс. Не все хорошие процессы Windows имеют метку проверенной подписи, но ни один из плохих.
Наиболее важные факты о anvir.exe:
- Находится в C: \ Program Files \ AnVir Task Manager Pro вложенная;
- Издатель: Программное обеспечение AnVir
- Полный путь: C: \ Program Files \ менеджер задач anvir pro \ anvir.exe
- Файл справки:
- URL издателя: www.anvir.com
- Известно, что до 12.13 MB по размеру на большинстве окон;
Если у вас возникли какие-либо трудности с этим исполняемым файлом, вы должны определить, заслуживает ли он доверия, прежде чем удалять anvir.exe. Для этого найдите этот процесс в диспетчере задач.
Найдите его местоположение (оно должно быть в C: \ Program Files \ AnVir Task Manager Pro) и сравните размер и т. Д. С приведенными выше фактами.
Что это за программа
Вот это очень правильный вопрос.
- Начнем с того, что о ней думает Google Chrome. При скачивании файл блокируется как вредоносный. Это первый камень в огород AnVir Task Manager.
Чтобы его скачать заходим в «Загрузки» и скачиваем вредоносный файл, подтверждая свои действия во всплывающем окошке.
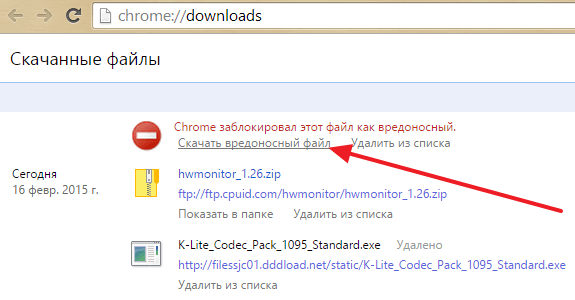
Скачали.
- Проверим скачанный файл в сервисе VirusTotal.

7 из 57 антивирусных программ сказали, что это вредоносный файл. Среди них ESET-NOD32 и McAfee. Это второй камень в огород AnVir Task Manager.
- Третий момент. Субъективный. Сегодня с утра установил эту утилиту на Английскую Windows 10. Естественно, в программе одни каракули — это нормально. Ненормально — что компьютер не смог загрузиться когда мне понадобилась перезагрузить систему.
Специально сделал точку восстановления (файл та вредоносный) — не помогла. Точнее, я не смог восстановить систему на эту точку. Восстановление загрузки не сработало. Могло помочь восстановление образа системы, но его у меня не было. Поэтому пришлось потратить полдня на переустановку (пока все установил (с каждым разом получается все быстрее и быстрее :-)), настроил, сделал образ), а не на изучение программы.
На русскую Windows 10 программа установилась, но осадок остался.
Просмотр логов и использование менеджера служб
На вкладке «Сервисы» приведен список служб системы.
Здесь можно запускать и останавливать работающие службы, менять их тип запуска и всё такое прочее, что, в общем-то, можно сделать и системными средствами. Зачем включать или отключать службы я ни раз писал в своих статьях.
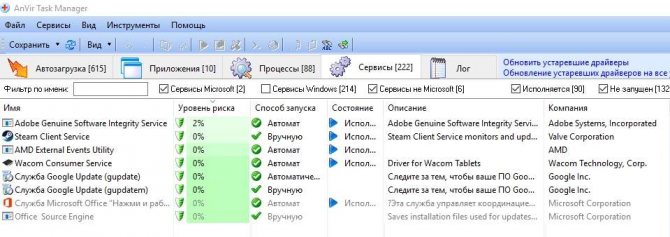
Хочется так же отметить, что я настоятельно рекомендую весьма серьезно отнестись к степени риска на данной вкладке и почаще поглядывать, что вообще тут живет, как запускается насколько опасно по мнению Anvir Task Manager. Аналогично вкладке «Автозагрузка» здесь можно проводить удаленное сканирование на вирусы и осуществлять поиск информации в интернете. Рекомендую пользоваться.
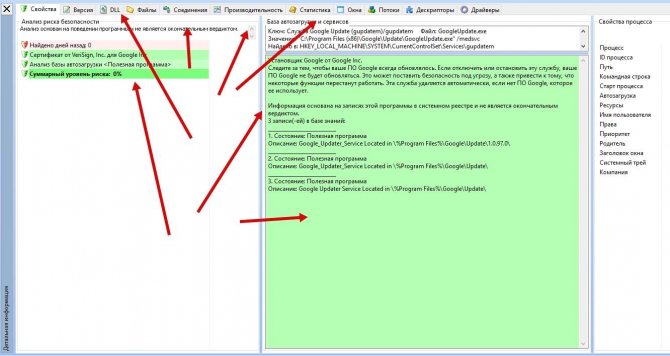
Что удобно, сделав двойной клик на той или иной службе, можно увидеть кучу подробнейшей информации о службе, начиная от простого описания и заканчивая дескрипторами, драйверами, потребляемыми ресурсами, зависимыми процессами и прочим (см.скриншот выше).
Сие весьма полезно для борьбы с вирусами (и не только) в целях выпихивания их из системы ибо, как правило, вирусные службы не подписаны никакими описаниями (или содержат ошибки), а так же легко вычисляются при анализе производительности, трафика и задействованных файлов.
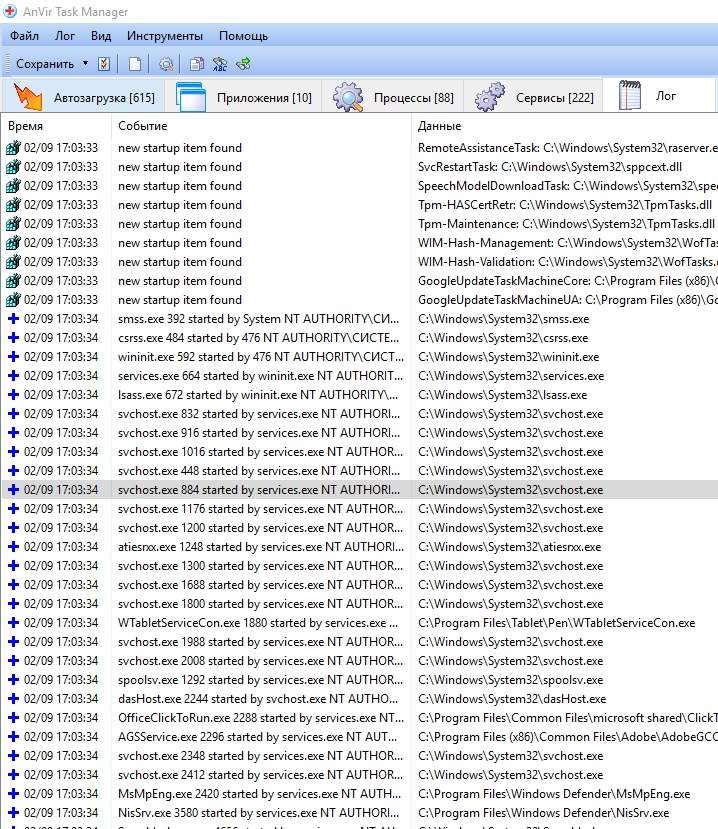
На вкладке «Лог» ведется лог множества событий, связанных со службами и процессами в системе. В общем-то это выдержка из «Журнала событий Windows». Сюда бывает полезно поглядывать в случае проблем в системе. Подробный анализ логов выходит за рамки данной статьи.
В программу так же впаян твикер, который вызывается пунктом «Инструменты — Твикер Windows». Да и вообще чего тут только нет, если изучить подробнее.
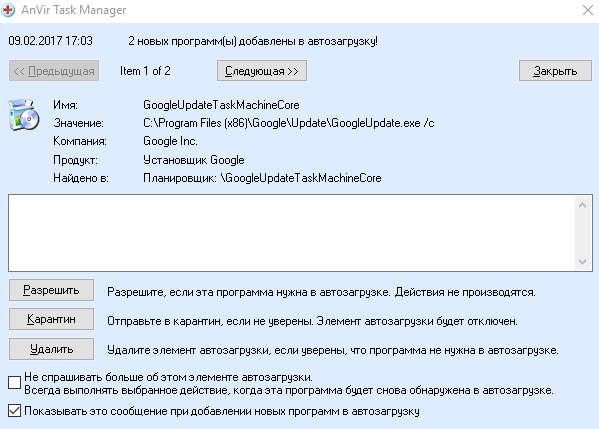
Плюс есть активный мониторинг, который будет Вас уведомлять, если что-то пропишется автозагрузку без Вашего ведома и сразу позволит применить необходимое действие (или просто одобрить добавление).
Кстати про иконки в трее. В самом начале статьи я говорил, что программа умеет выводить различные статистические данные туда. По умолчанию это нагрузка на процессор и память, а так же температура.

Выбрать отображаемые иконки или сделать составную, можно тыркнув правой кнопкой мышки по любой из них в трее и выбрав соответствующий пункт «Иконки в трее».
Как удалить программу
Также некоторым юзерам не нравится функционал или возможности AnVir Task Manager, что вызывает закономерный вопрос о том, как удалить это программное обеспечение. Как оказалось, здесь тоже можно столкнуться с некоторыми трудностями.
Стандартный способ удаления предусматривает выполнение следующих операций:
- откройте меню «Пуск»;
- перейдите в «Панель управления»;
- далее – в «Программы и компоненты»;
- после запуска раздела открывается список установленного программного обеспечения;
- найдите искомую программу;
- кликните по её названию правой кнопкой;
- выберите пункт «Удалить»;
- затем в новом окне подтвердите своё намерение нажатием на ещё одну кнопку «Удалить»;
- дождитесь завершения процесса.
Когда удаление закончится, пользователю автоматически откроется страница разработчиков в браузере. Здесь будет предложено загрузить и установить другие программы. Делать это или нет, каждый уже решает для себя сам.
Но на этом удаление ещё не закончилось. Дело в том, что после AnVir Task Manager остаётся много мусора. От него также лучше избавиться. Делается это следующим образом:
- откройте реестр, зажав одновременно кнопки Win и R;
- здесь прописывается команда «regedit»;
- после ввода откроется редактор реестра;
- приступайте к поискам следов, оставшихся от антивируса-оптимизатора системы;
- можно нажать сочетание клавиш Ctrl и F;
- в появившемся окне пропишите слово «anvir»;
- жмите на «Найти далее»;
- всё, что утилита найдёт, можно смело удалять;
- удалив файл или папку, нажмите F3, что позволить продолжить поиски следов;
- так продолжайте до тех пор, пока все упоминания про Anvir будут удалены.
Случается и так, что обычным способом избавиться от этой программы не получается. Вылезает ошибка. Тогда можно попробовать альтернативный вариант. Заключается он в следующем:
- система запускается в безопасном режиме;
- происходит полная загрузка Windows, но уже в безопасном режиме;
- удаляется папка, где находится антивирус;
- с помощью утилиты CCleaner либо её аналогов очищаются остаточные файлы и папки;
- проводится очистка всех записей в реестре операционной системы;
- выполняется перезагрузка компьютера;
- ОС запускается в обычном режиме.
Программа достаточно стойкая и просто так уходить с компьютера пользователей «хочет» не всегда. Но в большинстве случаев проблем с удалением возникать не должно.
Настройка и первый анализ системы
При первом запуске программы перед вами откроется «Мастер настройки», который предложит применить некоторые второстепенные функции, а также предостережёт вас о том, что они могут вызывать сбой в работе Windows. Поэтому их активация – сугубо индивидуальный выбор.
После закрытия окна «Мастер настройки» многие пользователи теряются, так как программа уже начала мониторинг и выводит обилие различной информации на экран. Для полноты понимания интерфейса и предлагаемого им функционала следует более подробно коснуться пяти основных вкладок:
- «Автозагрузка» – выводит информацию обо всех активных процессах, которые «стартуют» сразу с загрузкой операционной системы.
Для того чтобы отключить какой-либо элемент, достаточно кликнуть по нему правой кнопкой мышки и выбрать «Отключить (Карантин)», что и приведёт к его фактическому перемещению в «Карантин».
Особое внимание здесь и далее следует уделить такому параметру как уровень риска. Не стоит сразу волноваться, если программа укажет, что какой-либо процесс имеет уровень риска близкий к 50%, так как подобная градация во многом условна и определяется на основе анализа множества нюансов
Например, если процесс использует интернет-соединение, то к его уровню риска автоматическим образом будет приплюсовано несколько процентов. На эти показатели стоит обращать внимание, но не следует на них зацикливаться. Кроме того, любой подозрительный элемент вы всегда можете дополнительно проверить, нажав на него правой кнопкой мышки и выбрав «Проверить на сайте».
- «Приложения» – предоставляет список всех активных приложений, запущенных в настоящей момент в операционной системе.
С помощью данного раздела можно осуществить множество интересных сценариев с окнами и иконками приложений, например:
- свернуть их в трей;
- создать плавающую иконку;
- сделать активным;
- скрыть одно или все окна;
- изменить размер иконок.
Небольшие фишки, которые могут некоторым пользователям прийтись по душе.
- «Процессы» – пожалуй, самый интересный и информативный раздел, в котором можно ознакомиться с подробной информацией обо всех запущенных процессах. По сути, это более продвинутый аналог «Диспетчера задач», где представлены не только общая информация о нагрузке и наименование, но и о том, где находится исполняемый файл, установлен ли процесс в автозагрузке, кто инициатор запуска.
- «Сервисы» – выводит информацию об активных службах с подробнейшим описанием всех основных нюансов, в том числе об уровне риска (здесь он как нельзя кстати). Менее информативные сведения можно получить и штатными средствами с помощью команды «msconfig». Для каждой службы можно вывести информацию о том, какие dll она использует, какую нагрузку создаёт, какие окна имеют к ней отношение, какие ресурсы использует и многое другое.
- «Драйверы» – как несложно догадаться, в данном разделе собраны сведения обо всех установленных в системе драйверах, а также о том, какой у них тип запуска, состояние, местонахождение, автор и многое другое.
- Шестая вкладка именуется «Лог», здесь представлены выдержки из записей «Журнала событий Windows», что крайне полезно в плане определения возможных проблем в работе операционной системы Windows.
Стоит отметить, что это далеко не все возможности «AnVir Task Manager», так как, кроме упомянутых выше инструментов, в нём реализованы ещё с десяток полезных функций, которые могут стать незаменимыми помощниками в определённых ситуациях. Например, можно понизить приоритет приложениям, работающим в фоновом режиме и чрезмерно нагружающим процессор. Главное – это понимать, что осуществляемые в данном программном обеспечении манипуляции при неграмотном подходе могут привести к сбоям в работе операционной системы. Поэтому, если у вас возникли сомнения относительно правильности выбранного решения, то потратьте несколько минут на его более детальное изучение, чтобы не навредить Windows и компьютеру в целом.
Возможности AnVir Task Manager
- Управление автозагрузкой, запущенными процессами, сервисами и драйверами и замена Диспетчера Задач:
- Полная информация о процессах, включая командную строку, загруженные DLL, входящий и исходящий трафик, нагрузку на диск, значок в трее, подключения к Интернету, окна, потоки, открытые файлы и т. д.
- Информация об автозагрузке программ и сервисов. Интегрированная база с описанием более 100 000 программ, тулбаров Internet Explorer и сервисов.
- Информация о драйверах, Интернет (TCP / UPD) соединениях.
- Значки в системном трее, которые мониторят:
- Использование процессора (со списком наиболее активных процессов).
- Температуру и загрузку жёстких дисков (со списком наиболее активных процессов).
- Сетевой трафик.
- Аккумулятор ноутбука.
- Память
- Обнаружение и удаление вирусов и spyware:
- Рейтинг безопасности каждого активного процесса, сервиса и программы автозагрузки оценивает вероятность того, что программа является вредоносной. Рейтинг основан на поведении программы, анализе кода и данных из базы программ.
- Уведомления при попытке программ добавиться в автозагрузку.
- Возможность проверить любой подозрительный процесс или файл антивирусами на virustotal.com
- Тонкая настройка XP, Vista и Windows 7, включая установку скрытых настроек:
- Tweaker даёт прямой доступ к сотням XP / Vista настройки, включая скрытые настройки.
- Дополнительные кнопки в заголовке каждого окна, позволяющие:
- спрятать окно в маленький плавающий значок
- спрятать окно в системный трей и сохранить место на панели задач
- прикрепить окно поверх других окон
- Список последних использованных папок в диалогах «Открыть Файл» / «Сохранить Файл»
- Ускорение загрузки Windows и работы компьютера:
- Окно Автозагрузка показывает все программы, запускаемые при запуске Windows. Это позволяет отключить или удалить ненужные программы
- Отложенная загрузка позволяет запускать программы через несколько минут после запуска Windows. Это позволяет начать использовать компьютер, не дожидаясь запуска приложений.
- Баланс загрузки процессора, оптимизация памяти, сохранение приоритета процессов.
Как удалить AnVir Task Manager с компьютера полностью?
Если вам AnVir Task Manager чем-то не угодил, то я понимаю ваше желание его удалить. Лично мне AnVir Task Manager нравится так себе, ну не могу сказать, что я от него просто в супер восторге. Да, тут есть много чего полезного. Но сделано как-то средненько. Много того что тут есть, есть и в других программах и многое это же можно узнать вообще без программ, просто у AnVir Task Manager все удобно отображено. Ну я о инфе там о процессах, о службах, про автозагрузку..
В общем не могу сказать что прога никакая, но я лично бы не стал ей пользоваться, мне нравится больше CCleaner. Но это мое мнение! AnVir Task Manager реально обладает многими полезными шутками, поэтому подумайте перед удалением, может быть не стоит, может данная прога вам еще пригодится?
В общем ладно, смотрите как можно удалить. Это можно сделать как по-простому, так и при помощи удалятора Revo Uninstaller. Этот удалятор как саму прогу удалит так и винду от ее остатков почистит. В общем реально удобный и не сложный, советую, но решать вам уже пользоваться или нет, мое дело предложить..
Ну а теперь как удалить так бы сказать по-простому. Открываете меню Пуск и выбираете там Панель управления:

Если у вас Windows 10, то я вас поздравляю, но там пункт Панель управления есть в другом меню, его можно вызвать если зажать кнопки Win + X!
Потом находите там значок Программы и компоненты ну и запускаете его:

Отроется список установленного софта, вот тут находим AnVir Task Manager и нажимаем правой кнопкой и потом выбираем там Удалить:
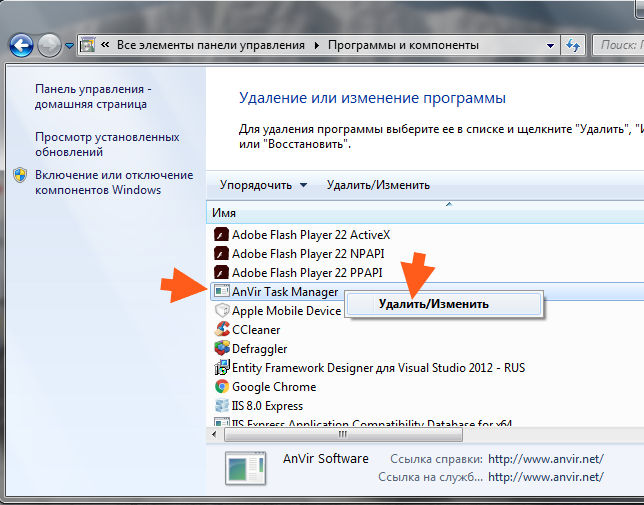
Потом в следующем окне нажимаете Удалить:
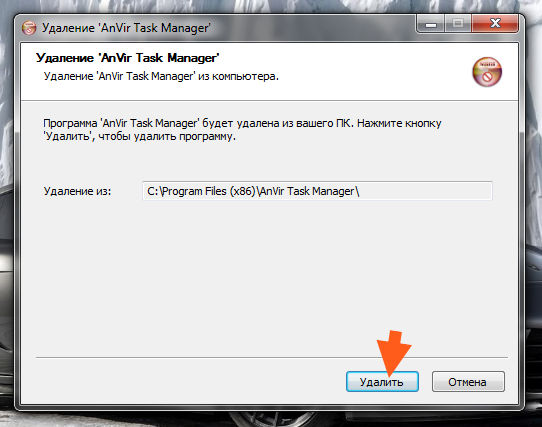
Потом начнется удаление, во время которого будет открыт браузер с сайтом AnVir, там будут предлагать скачать еще и другие их проги… Ну то есть от этой конторы…
Все, удаление закончится, никаких окошек не будет, программа тихонько и без косяков удалится
Daphne

Это бесплатная утилита, которая работает в системном трее и позволяет управлять процессами в ОС Windows. В начале своего развития программа Daphne разрабатывалась прежде всего как удобный инструмент «убийства» зависших процессов, однако потом она обзаводилась все новыми функциями и на сегодняшний день представляет собой полноценный менеджер задач.
Основное окно программы представляет собой список всех текущих процессов и подробной информации о них. Сверху имеется панель с данными о потреблении системных ресурсов. Все доступные операции с процессами производятся из контекстного меню по правому клику мышкой. Здесь мы найдем такие интересные функции, как завершение процессов в назначенное время, включение функции «всегда наверху» для указанного окна, изменение прозрачности окон и так далее. Кроме этого, Daphne имеет новую функцию под названием «ловушки». Она заключается в том, что программа следит за процессами и при наступлении предварительно заданных вами условий может автоматически выполнять над процессом указанное вами действие. Вы можете использовать ловушки для автоматического изменения приоритета важных для вас процессов, остановки самых прожорливых программ и так далее.
Взаимодействие с запущенными приложениями
Ладно, с автозагрузкой разобрались, — переходим к вкладке «Приложения».
Здесь Вы видите все приложения, которые сейчас запущены в системе. Из вкусного примечательно то, что используя Anvir можно свернуть любую программу (или открытую папку) в трей (возле часов):
Просто жмём правой кнопкой мыши по программе в списке и нажимаем на «Свернуть в трей». Можно так же поставить ещё галочку “Всегда прятать в трей при сворачивании” и тогда данная программа при сворачивании всегда будет убираться не на панель задач (пуск), а в трей.
Что удобно, так же можно сделать плавающую иконку любой программы или папки (что-то вроде свободно-перемещаемого ярлыка, только разница в том, что ярлык служит для запуска программы, а созданная иконка для обращения к ней), что весьма удобно.
Чтобы сделать это просто нажмите правой кнопкой мышки на программе в списке и выберите пункт «Создавать плавающую иконку» (точно так же, как делали для сворачивание в трей).
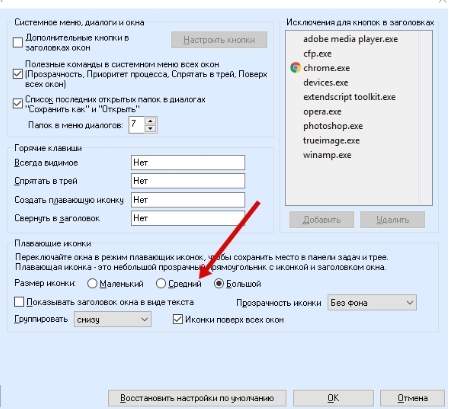
Размер создаваемых иконок можно настроить в настройках программы (Anvir), а именно: «Инструменты — Настройки — Расширения Windows — Размер иконки — Маленький / Средний / Большой». После этого, возможно, потребуется пересоздать уже созданные иконки дабы они изменили размер на новый.
Из интересных плюшек, — можно скрыть программу (или папку) так, чтобы её не было видно в трее, панели задач, диспетчере задач и вообще нигде, но при этом она оставалась работать. Этот хитрый инструмент довольно полезен, когда требуется скрыть что-либо от рук шаловливых пользователей (я так порой скрывал антивирус или средства удаленного мониторинга).
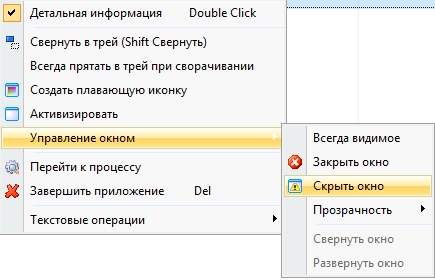
Чтобы проделать непосредственно этот трюк, просто выбираем из выпадающего списка (который все так же вызывается нажатием правой кнопкой мышки на нужной нам программе) «Управление окном — Скрыть окно».
Восстановить её (его) можете почти также как и скрыли его: нужно выбрать программу с помощью правой кнопки мыши и в “Управление окном” нажать “Восстановить скрытое окно”. Как видите, — всё просто.
Сходным образом можно задать любому окну прозрачность. Делается это через всё то же самое выпадающее меню. Думаю, разберетесь 😉
Двигаемся дальше.