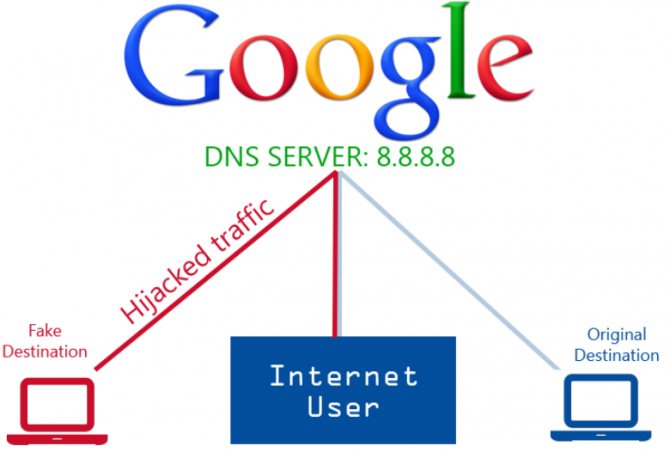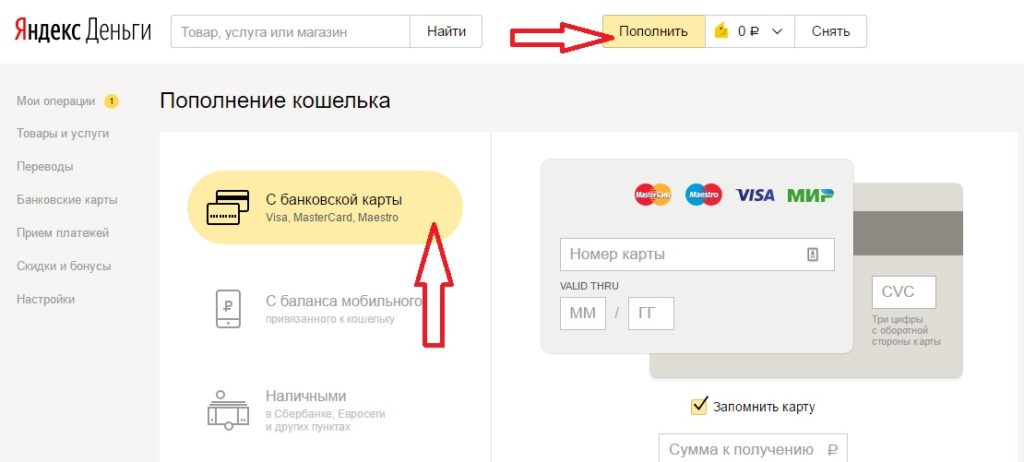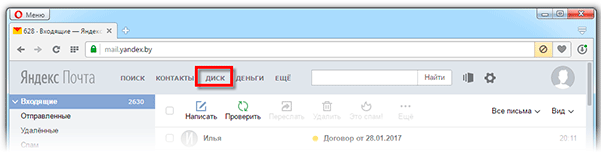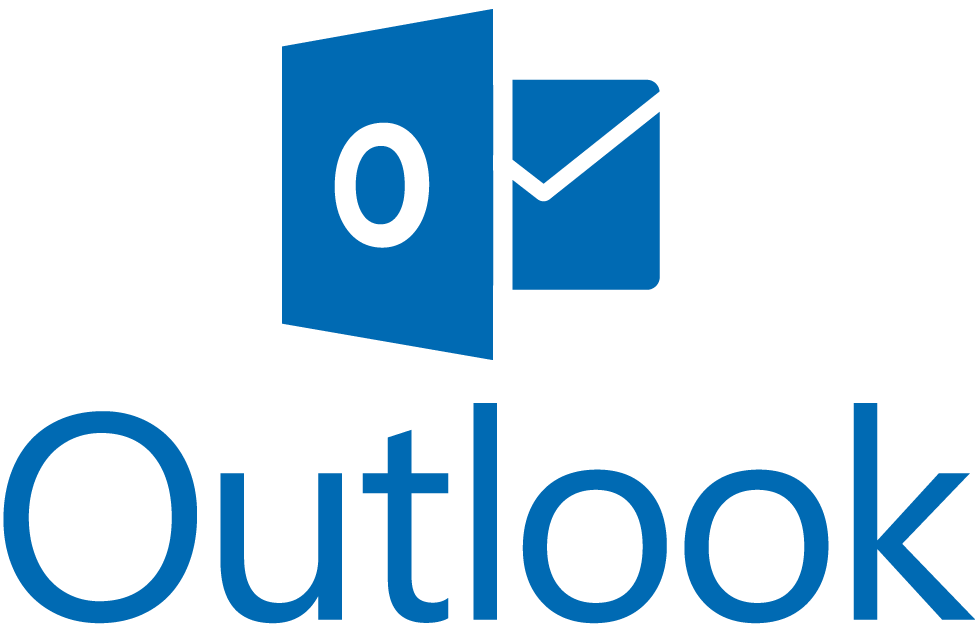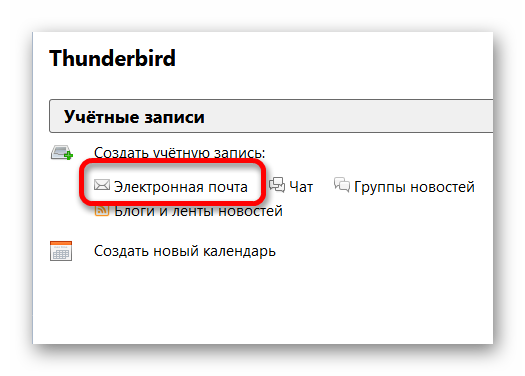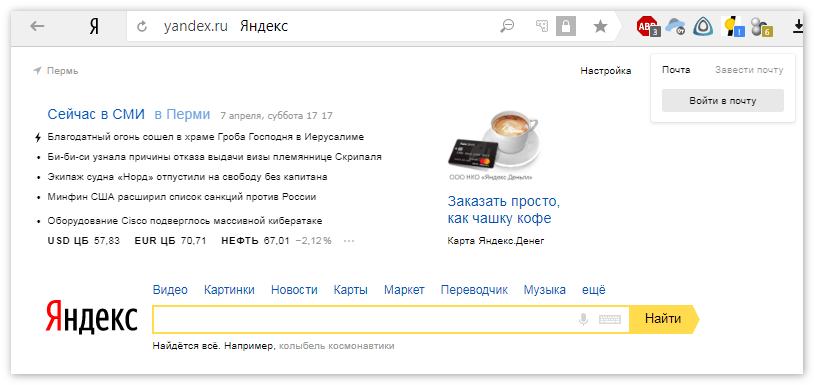Обзор яндекс.dns
Содержание:
- Контентная фильтрация. Настройка:
- Настройка для Windows 7
- Самые быстрые DNS сервера
- Как определить адрес DNS-сервера?
- Настройка в маршрутизаторах D-Link
- Виды
- Семейный режим
- DNS-сервер Яндекса и его основные особенности
- Особенности DNS-сервера Яндекс
- Яндекс DNS
- Настраиваем Яндекс.DNS на беспроводном адаптере Wi-Fi
- Настройка Яндекс DNS на компьютере
- Что такое DNS
- 17 сервисов с публичными DNS-серверами:
- Респект за пост! Спасибо за работу!
- Проверяем работу Яндекс.DNS
Контентная фильтрация. Настройка:
Для того, чтобы настроить работу контентной фильтрации через Яндес.DNS — необходимо в качестве DNS-серверов пописать в сетевых настройках сервера контентной фильтрации IP-адреса Яндекс.DNS. В нашем случае это 77.88.8.7 и 77.88.8.3
1. Заходим на наш сервер по SSH и редактируем файл /etc/network/interfaces и «прописываем» DNS-адреса:
2. Сохраняем изменения и перезапускаем сервис сети (либо просто перезагрузите сервер).
3. Переходим к рабочему месту сотрудника и проверяем работу фильтра:
Заказать установку сервера контентной фильтрации
- https://www.consultant.ru
- https://dns.yandex.ru/advanced
Настройка для Windows 7
Подключение проводится в сетевых настройках соединения, через которое домашний или рабочий ПК получает доступ в сеть:
- Нажмите комбинацию клавиш «Win+R» и введите «ncpa.cpl».
- В параметрах адаптера кликните ПКМ по активному соединению и выберите «Свойства».
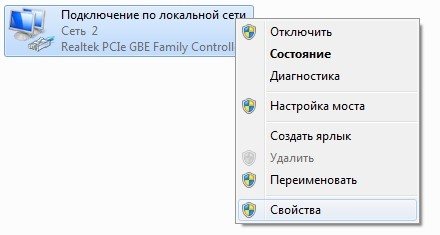
- Далее двойным кликом откройте опцию «Протокол Интернета версии 4».

- В подразделе «Общее» снизу переставьте метку на «Использовать следующие адреса DNS-серверов» – и впишите первый и второй адрес.
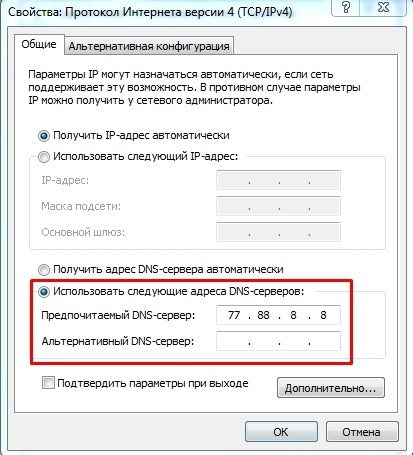
- Для применения ручных настроек протокола IPv6 – откройте в предыдущем разделе «Протокол интернета версии 6» и вбейте главный и дополнительный адрес.
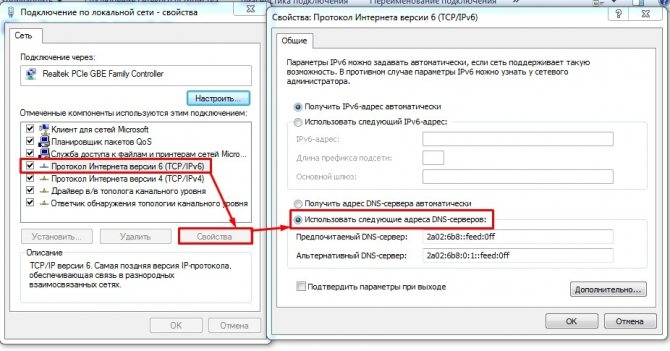
Самые быстрые DNS сервера
В эту часть обзора мы включили сразу три сервиса: OpenDNS, GoogleDNS и Level3DNS, поскольку все они имеют сходные характеристики и среди них сложно выбрать лучшего
Важно отметить, что перечисленные публичные службы DNS не используют шифрование. Напомним также, что ваш провайдер Интернета получает ваши персональные данные, и использование публичных DNS Вас от этого не спасет
OpenDNS ( 208.67.222.222 и 208.67.220.220)
Сервис OpenDNS, также известный под названием Cisco Umbrella, является очень популярной службой DNS и умеет фильтровать контент по множеству параметров, в том числе блокирует сайты для взрослых, а также предоставляет защиту от кражи персональных данных.
У OpenDNS есть бесплатные и премиум тарифы, отличающиеся лишь в скорости соединения и в наличии функции добавления исключений, предназначенной для создания «заблокированной сетевой среды» (как ее называют в OpenDNS).
Наиболее привлекательной опцией у сервиса OpenDNS является возможность создания настраиваемых фильтров, которая позволяет самостоятельно фильтровать контент. Так что, если Вы хотите внедрить родительский контроль на уровне DNS, используйте OpenDNS.
Публичный Google DNS (8.8.8.8 и 8.8.4.4)
Google Public DNS пользуется большой популярностью. Хотя этот сервис работает достаточно быстро и располагает хорошей службой поддержки, у Google Public DNS есть один минус, и заключается он в сборе пользовательской статистики.
Ни для кого уже не секрет, что Google зарабатывает на рекламе и сборе данных пользователей, которые затем используются для выдачи соответствующих результатов по поисковым запросам.
Нельзя утверждать, что это является серьезным нарушением безопасности, поскольку GoogleDNS все же не имеет доступа к персональным данным пользователя, но все равно необходимо иметь в виду, что сбор данных ведется, а это потенциально может привести к раскрытию конфиденциальной информации.
На информационном сайте Гугл ДНС размещена документация, более подробно освещающая услуги и функции этого сервиса.
Level3DNS (4.2.2.1 и 4.2.2.2)
Level3DNS предоставляет широкую линейку продуктов, которые подойдут как для личных целей, так и для корпоративного сегмента.
Компания Level3 – это один из крупнейших провайдеров услуг Интернет, а значит, почти весь трафик проходит через их сервера. Level3 не берет плату за услуги DNS (просто потому, что это их работа), и, как следствие, этот сервис добрался до третьего места популярности в мире.
Как и в случае с ранее упомянутыми DNS-серверами, имейте в виду, что Level3 регистрирует все запросы, исходящие с вашего компьютера.
Как определить адрес DNS-сервера?
Вы никогда не пробовали восстановить подключение к Интернету самостоятельно? Если да, то вы были бы немного знакомы с условиями DNS, DNS-адресом сервера, и т.д. В пользу тех, кто чувствует себя немного отчужденным от всех этих терминов, стоит начать с самого начала.
Полная форма DNS — это система доменных имен. Не вдаваясь в излишние технологические подробности, ниже объясняется ее значение в области Интернет-технологий
Важность адрес DNS-сервера
DNS-серверы поддерживают журнал каждого веб-сайта в Интернете. Каждый веб-сайт связан с уникальными IP (Internet Protocol) адресами в формате «xxx.xxx.xxx.xxx». Чтобы рассмотреть, например, IP-адрес www.comerartadvisory.com, следует выйти на цифры 209.18.68.131. Теперь проблема в том, что DNS-серверы способны отслеживать каждый веб-сайт на основе его IP-адрес, а не его доменного имени. Тем не менее, человеку гораздо проще запомнить сайт по его имени, а не по цифровому значению. Естественно, должен быть какой-нибудь способ обойти эту проблему.
Когда, как пользователь, вы набираете «www.comerartadvisory.com» в адресной строке веб-браузера, ваш компьютер посылает запрос на ближайший DNS-сервер, который отображает строку «www.comerartadvisory.com» с соответствующим числовым IP адресом. Как только это будет успешно завершено, сервер DNS перенаправляет ваш компьютер к этому конкретному IP-адресу, после чего веб-страница открывается в веб-браузере. С более чем 5 миллиардами веб-сайтов в Интернете, можно очень хорошо представить себе величину IP-каталога адресов и скорость, с которой сервер DNS должен работать, чтобы обеспечить быстрый и эффективный результат.
Как определить адрес DNS-сервера вашего компьютера
Самый простой и быстрый способ найти адрес DNS-сервер вашего компьютера — через командную строку.
Вы можете сделать это через следующие шаги:
Нажмите на кнопку «Пуск» в нижнем левом углу экрана компьютера.
Из различных вариантов программы, которые отображаются, нажмите кнопку «Выполнить». Небольшое окно откроется в нижней части экрана. Введите команду CMD и нажмите Enter.
Новое окно с черным фоном откроется на экране компьютера. Теперь вам нужно ввести IPCONFIG / все команды в командной строке и нажать клавишу ВВОД.
Вы сразу увидите множество информации, которая появляется в черном окне. Просмотрите данные, пока не найдете строку, содержащую слова «DNS-сервера». Число т.е. IP-адрес, который отображается рядом со словами «DNS-сервера» является ничем иным, как адрес DNS-сервера вашего компьютера.
В большинстве случаев, ваш компьютер использует два адреса DNS-серверов — один предпочтительный сервер DNS-адреса и второй альтернативный сервер DNS-адреса. Оба из них будут отображаться один под другим в окне командной строки, рядом со словами «DNS-серверы».
Альтернативный метод определения адреса DNS-сервера. Существует и другой способ, в котором вы можете найти адреса DNS-серверов вашего компьютера. Вы должны нажать на кнопку «Пуск» и перейти в «Панель управления». В окне панели управления, вы должны дважды щелкнуть на «Сетевые подключения». Это откроет новые окна, которые будут отображаться в Интернете, которые вы сейчас используете. Щелкните правой кнопкой мыши на этом значке и выберите «Свойства» из списка доступных вариантов. В последующем окне, выделите фразу, содержащую слова «Internet Protocol» и нажмите на кнопку с именем команды «Свойства». Новое окно, открывшееся впоследствии при этом, можно просматривать как адреса DNS-серверов в нижней части окна.
Вы можете использовать эти методы, чтобы определить адрес DNS-сервера вашего компьютера. Просто убедитесь, что вы не изменили данные случайно, или же вы можете в конечном итоге столкнуться с проблемами в навигации в Интернете.
Также интересно почитать:
Настройка в маршрутизаторах D-Link

Разработчики российского R&D-подразделения компании D-Link сделали использование сервиса контентной фильтрации Яндекс.DNS максимально простым и доступным пользователю любого уровня. Адреса DNS-серверов Яндекса уже заданы в программном обеспечении маршрутизаторов, и пользователю не нужно выполнять сложные манипуляции по настройке DNS. Вы сможете задать единый режим фильтрации сразу для всех клиентов домашней сети или назначить персональный режим каждому устройству, например, выбрать детский режим для ноутбука, с которым работает ребенок. Изменить настройки Яндекс.DNS может только пользователь, у которого есть пароль для доступа к маршрутизатору.
В настоящее время поддержка Яндекс.DNS реализована в следующих моделях маршрутизаторов D-Link:
DIR-320/A/D1A: начиная с версии ПО 2.5.15,
DIR-620/A/E1A: начиная с версии ПО 2.5.11,
DIR-620/D/F1A: начиная с версии ПО 2.5.15,
DIR-815/A/C1A: начиная с версии ПО 2.5.16,
DIR-825/A/D1A: начиная с версии ПО 2.5.31,
DIR-825/AC/E1A: начиная с версии ПО 2.5.23,
DSL-2640U/RA/U1A: начиная с версии ПО 2.5.2,
DSL-2650U/RA/U1A: начиная с версии ПО 2.5.1,
DSL-2740U/RA/U1A: начиная с версии ПО 2.5.1,
DSL-2750U/RA/U2A: начиная с версии ПО 2.5.1.
Полный список устройств с поддержкой Яндекс.DNS доступен на официальном сайте компании D-Link.
Как настроить Яндекс.DNS?
-
Обратитесь к Web-интерфейсу маршрутизатора:
— если у вас маршрутизатор линейки DIR, в адресной строке введите 192.168.0.1 ( IP-адрес, заданный по умолчанию) или http://dlink-router и нажмите клавишу Enter.
— если у вас маршрутизатор линейки DSL, в адресной строке введите адрес 192.168.1.1 и нажмите клавишу Enter. -
Введите имя пользователя и пароль.
-
Убедитесь, что у вас установлена последняя версия программного обеспечения (ПО). При необходимости обновите прошивку. Узнать подробнее про обновление ПО можно на официальном сайте D-Link здесь и здесь (в зависимости от интерфейса) или посмотреть видеоинструкцию на канале D-Link на YouTube.
-
Чтобы настроить сервис Яндекс.DNS, перейдите к разделу Яндекс.DNS, используя меню в левой части страницы.
-
На странице Яндекс.DNS / Настройка безопасности / Настройки установите флажок Включено. В разделе Выбор режима по умолчанию вы можете настроить режим фильтрации сразу для всех пользователей Вашей сети.
Выберите Безопасный режим, чтобы заблокировать доступ к вредоносным и мошенническим сайтам.Детский режим позволит заблокировать доступ не только к вредоносным сайтам, но и к ресурсам, нежелательным для просмотра детьми.Режим без защиты обеспечит работу DNS-сервера, но не ограничит доступ к опасным сайтам.
Выбранный режим фильтрации также будет действовать для всех вновь подключённых к сети маршрутизатора устройств. -
При необходимости Вы можете задать персональный режим фильтрации для любого устройства домашней сети, например, выбрать детский режим для ноутбука ребенка. Для этого перейдите на страницу Яндекс.DNS / Настройки безопасности / Устройства.
-
На открывшейся странице в разделе Клиенты вне правил отображаются устройства, режим фильтрации для которых определен на странице Яндекс.DNS / Настройка безопасности / Настройки. Название режима отображается в разделе Режим по умолчанию.
-
Чтобы создать новое правило фильтрации, нажмите кнопку Добавить в разделе Правила и введите MAC- /IP-адрес устройства, которому необходимо назначить персональный режим. Чтобы заполнить поля MAC-адрес и IP-адрес автоматически, выберите необходимое устройство в раскрывающемся списке Известные IP/MAC-адреса.
-
Для удобной идентификации устройства задайте название правила в поле Назначенное имя.
-
Выберите режим работы сервиса Яндекс.DNS для данного правила.
-
После задания необходимых параметров нажмите кнопку Применить.
-
Сохраните настройки, нажав на уведомление Конфигурация устройства была изменена в правом верхнем углу страницы.
Более подробные инструкции по настройке Яндекс.DNS Вы сможете найти на канале D-Link на YouTube.
Виды
Компания Яндекс предлагает три режима работы DNS. Скорость обработки данных у всех трех одинакова, а вот способы фильтрации трафика у них разные:
- «Базовый» (Public) – быстрый и надежный, без каких-либо фильтров трафика.
- «Безопасный» – подключен дополнительный механизм защиты от ботов, мошеннических сайтов и адресов, зараженных вирусным кодом.
- «Семейный» – кроме фильтра защиты от вредоносных сайтов (DNS безопасный) содержит фильтр рекламы и ресурсов для взрослых. Лучшее решение для детей и престарелых родителей!
Вот таблица с ДНС адресами. Их нужно вводить в сетевых настройках для применения выбранного режима работы.
| ДНС для протокола IPv4 | |||
| Режимы | Базовый | Безопасный | Семейный |
| Основной | 77.88.8.8 | 77.88.8.88 | 77.88.8.7 |
| Альтернативный | 77.88.8.1 | 77.88.8.2 | 77.88.8.3 |
| ДНС для протокола IPv6 | |||
| Основной | 2a02:6b8::feed:0ff | 2a02:6b8::feed:bad | 2a02:6b8::feed:a11 |
| Альтернативный | 2a02:6b8:0:1::feed:0ff | 2a02:6b8:0:1::feed:bad | 2a02:6b8:0:1::feed:a11 |
Семейный режим
Этот режим включает в себя в себя функции «Безопасного», но помимо защиты системы защищает и семью пользователя от различной непристойной и аморальной информации.
Это особенно важно для тех, у кого есть дети. Детям не так просто объяснить, на какие сайты полезно заходить, а на какие нет и почему
В «Семейном» режиме Яндекс будет блокировать любой контент, наполненный информацией и материалами эротического и порнографического содержания.
Ваши дети не только не попадут на непристойную страничку, но и не увидят непристойной рекламы.
Система Яндекса заблокирует любой источник, содержащий рекламу сайтов для взрослых и рекламу непристойного содержания.
DNS-сервер Яндекса и его основные особенности
На данный момент использование DNS-сервера полностью бесплатно для всех пользователей Яндекса. Всё что вам потребуется сделать – настроить маршрутизатор и подключение к сети на компьютере по инструкции, которая предоставлена на официальном сайте сервера.
Перед тем, как начать пользоваться сервисом рассмотрим варианты подключения, которые предлагаются для клиентов. Каждый вариант предполагает использование особого режима работы DNS-сервера, предполагающего наличие отдельного адреса. Все режимы бесплатны:
- «Базовый». В этом случае обеспечивается максимально возможная скорость соединения, сайты никак не фильтруются, доступ везде свободный;
- «Безопасный». Здесь акцент делает на блокировании вредоносных сайтов и программ, которые пытаются без ведома пользователя пробраться на его компьютер. Для обнаружения и устранения таковых используются алгоритмы Яндекса. Пользователь получает оповещение о блокировки какого-либо сайта или программы, если алгоритм счёл их небезопасными. Также в этом режиме могут блокироваться программы, используемые для отправки спама, «накрутки» чего-либо с компьютера;
- «Семейный». Включает всё то же, что и «Безопасный», но дополнительно блокируются все страницы с контентом 18+.
Далее рассмотрим, как произвести настройку DNS-сервера Яндекса на своём компьютере.
Настройка DNS от Яндекса на компьютере
Воспользоваться DNS-адресами Яндекса можно только в том случае, если в настройках соединения указан адрес, соответствующий выбранному режиму соединения. Установить его можно следующим образом:
- Откройте «Панель управления». Сделать это можно через меню «Пуск». В Windows 7 достаточно просто нажать на «Пуск» и выбрать в выпавшем меню нужный пункт. В «Десятке» можно воспользоваться поисковой строкой, которая открывается при нажатии на иконку лупы в «Панели задач».
- После открытия «Панели управления» выберите в ней напротив «Просмотр» значение «Категория». Расположены в верхней правой части окна.
- Теперь нажмите на «Просмотр состояния сети и задач». Этот параметр находится в блоке «Сеть и Интернет».
- В блоке «Просмотр активных сетей» щёлкните по надписи «Подключение по локальной сети».
- Откроется окно с данными о состоянии подключения. Здесь нужно перейти в «Свойства».
- В центральном окне найдите и выделите кликом левой кнопки мыши вариант «Протокол интернета версии 4 (TCP/IPv4)». Перейдите в его свойства, воспользовавшись соответствующей кнопкой под списком с соединениями.
- Теперь вам нужно получить сами DNS-адреса. Перейдите на сайт DNS Яндекса и выберите для себя приемлемый режим. Под ними расположен набор цифр – это адреса, которые можно использовать для подключения. Скопируйте один из них.
- Вернитесь в окно со свойствами текущего подключения. Поставьте маркер напротив пункта «Использовать следующие адреса DNS-серверов».
- Введите скопированные адреса так, как показано это на скриншоте ниже.
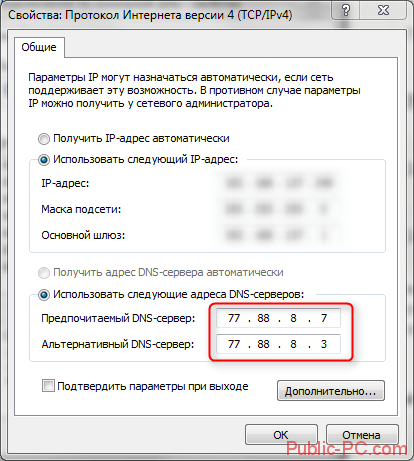
Настройка DNS от Яндекс на роутере
Установить DNS от Яндекса можно в настройках самого роутера. Официально есть поддержка только продуктов от следующих фирм: ASUS, D-Link, Netis, Upvel и ZyXEL. Касательно других производителей, то на них тоже можно поставить DNS, однако гарантировать стабильную работу в этом случае нельзя.

Выберите на официальном сайте DNS от Яндекса логотип своего производителя роутера и следуйте инструкциям, которые написаны на сайте. В них всё рассказано максимально подробно для всех роутеров этих 5 фирм. Также на сайте есть инструкция по настройке роутеров от других производителей, однако она расписано очень бегло и неподробно.
Настройка DNS на мобильном устройстве
Установить настройки DNS от Яндекса можно также на мобильных устройствах, будь то ноутбук, планшет или телефон.

Чтобы получить доступ к подробной инструкции по настройке соединения на вашем устройстве, вместо вкладки «Роутеры» на официальном сайте нажмите на «Устройства». Ниже укажите для какого устройства нужно отобразить инструкцию по настройке и на какой оно операционной системе. Инструкции, представленные на сайте Яндекса максимально подробны, и имеют в наличии скриншоты к каждому действию.
Как видите, в настройке DNS-серверов от Яндекса нет ничего сложного. Всё максимально подробно расписано на официальном сайте сервиса, а если вы что-то сделаете не так, то это вряд ли повлечёт за собой проблемы с рботой в сети.
Особенности DNS-сервера Яндекс
Яндекс предлагает бесплатно воспользоваться своими DNS-адресами, гарантируя при этом высокую и стабильную скорость интернета. Все, что для этого нужно — настроить свой маршрутизатор или соединение на персональном компьютере.
Режимы DNS-сервера Яндекс
В зависимости от целей вы можете выбрать три режима работы DNS-сервера — Базовый, Безопасный и Семейный. Каждый из этих режимов имеет свой адрес.
Базовый — это самый простой режим, гарантирующий высокую скорость соединения и отсутствие ограничений по трафику.
Безопасный — режим, который не позволит вредоносным программам установиться на ваш компьютер. Для блокировки вирусного программного обеспечения используется антивирус на алгоритмах Яндекса с использованием сигнатур Sophos. Как только нежелательная программа попытается проникнуть на компьютер, пользователь получит оповещение о ее блокировке.
Более того, безопасный режим включает также защиту от ботов. Компьютер, даже без вашего ведома, может быть частью сетей злоумышленников, которые с помощью специального ПО, могут рассылать спам, взламывать пароли и атаковать сервера. Безопасный режим блокирует работу этих программ, не позволяя соединяться с управляющими серверами.
Семейный режим обладает всеми свойствами безопасного, при этом распознает и блокирует сайты и рекламу с порнографией, выполняя потребность многих родителей оградить себя и своих детей от сайтов с эротическим содержанием.
Настройка DNS-сервера Яндекс на компьютере
Чтобы воспользоваться DNS-сервером Яндекса, нужно указать DNS-адрес соответственно режиму в настройках соединения.
1. Зайдите в панель управления, выберите «Просмотр состояния сети и задач» в разделе «Сеть и Интернет».
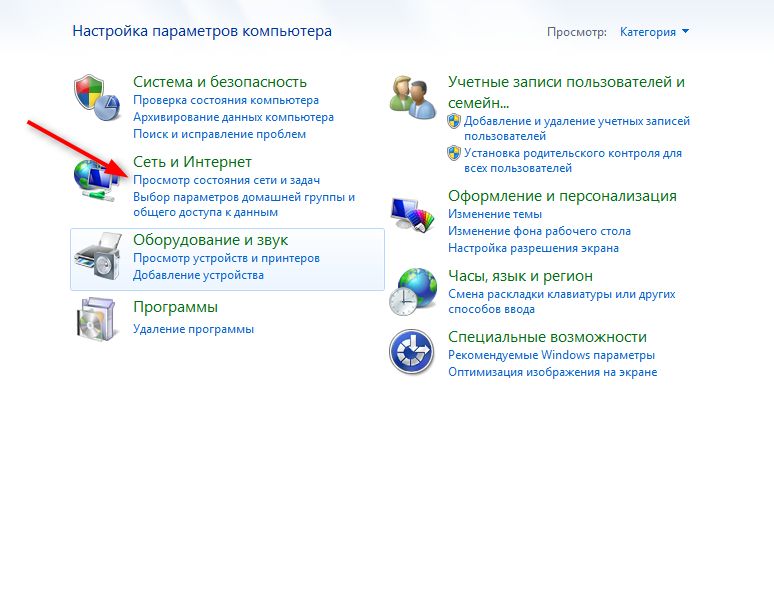
2. Щелкните на действующее подключение и нажмите «Свойства».
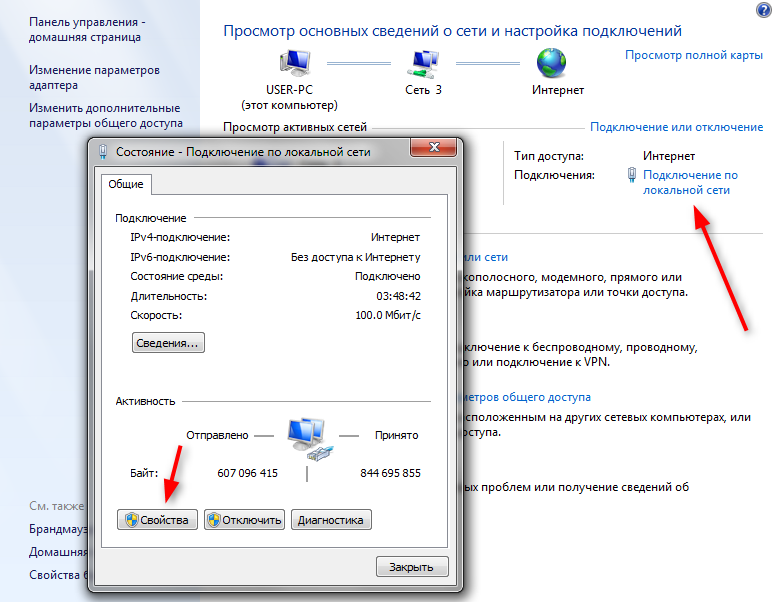
3. Выберите пункт «Протокол Интернета версии 4 (TCP/IPv4)» и нажмите на кнопку «Свойства».
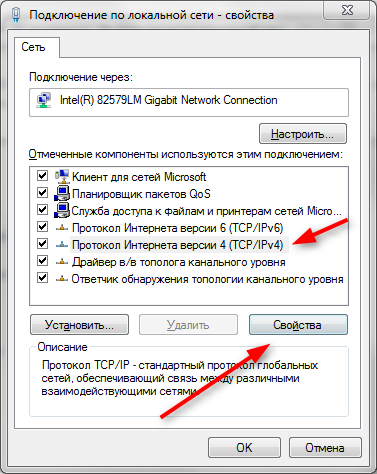

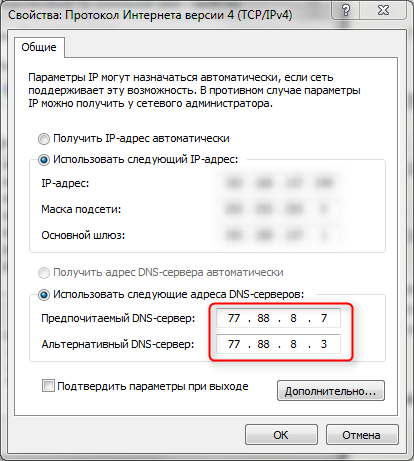
Настройка DNS-сервера Яндекс на роутере
ДНС сервер Яндекса поддерживает работу с роутерами Asus, D-Link, Zyxel, Netis и Upvel. Инструкцию по настройке каждого из этих роутеров вы найдете внизу главной страницы DNS-сервера, щелкнув по названию маршрутизатора. Там же вы найдете информацию, как настроить сервер на роутере другой марки.

Настройка DNS-сервера Яндекс на смартфоне и планшете
Подробную инструкцию о настройке девайсов на Android и iOS можно найти на главной странице . Нажмите на «Устройство» и выберите тип девайса и его операционную систему. Следуйте инструкции.

Мы рассмотрели особенности DNS-сервера Яндекс. Возможно, эта информация сделает ваш интернет-серфинг более качественным.
Опишите, что у вас не получилось.
Наши специалисты постараются ответить максимально быстро.
Яндекс DNS
Корпорация «Yandex» предлагает свои публичные адреса по тарифу. Ниже в таблице приведено описание интернет фильтров.
| Протоколы | DNS | Базовый | Безопасный | Семейный |
| IPv4 | Первичный | 77.88.8.8 | 77.88.8.88 | 77.88.8.7 |
| IPv4 | Вторичный | 77.88.8.1 | 77.88.8.2 | 77.88.8.3 |
| IPv6 | Первичный | 2a02:6b8::feed:0ff | 2a02:6b8::feed:bad | 2a02:6b8::feed:a11 |
| IPv6 | Вторичный | 2a02:6b8:0:1::feed:0ff | 2a02:6b8:0:1::feed:bad | 2a02:6b8:0:1::feed:a11 |
Можно заметить, что Яндекс сразу предлагает варианты под современный протокол IP версии 6.
Рассмотрим, в чем отличие между эти тремя режимами.
- «Базовый». Минимальный функционал. Выполняет только функции DNS сервера;
- «Безопасный». Исходя из названия, предлагает дополнительную защиту рабочей станции пользователя от мошенников, ботов и различных фишинговых атак;
- «Семейный». Можно назвать полной версией. Ко всем перечисленным добавляются функции блокировки веб-ресурсов и рекламы, которые содержат эротический или порнографический контент.
Для наиболее известных моделей маршрутизаторов (Asus, ZyXel, TP-Link) вендоры выпустили прошивки, адаптированные под Yandex.DNS. То есть, после первичной настройки сетевого устройства, пользователь, при подключении к сети Интернет, будет использовать публичные адреса от Yandex.
Настраиваем Яндекс.DNS на беспроводном адаптере Wi-Fi
Ничего сложного нет. В качестве примера, у нас будет роутер TP-Link TL-WR843N. В браузере, в строке адреса, необходимо набрать: 192.168.1.1. Вас перекинет в админку Wi-Fi роутера. В случаи ошибки, которая не позволяет зайти в настройки, посмотрите адрес с низу роутера — у вас может быть другой. Теперь нужно ввести в строках для логина и пароля данные. Если не меняли, с момента покупки роутера, то по умолчанию данные для входа будут: «admin» и «admin». После авторизации открываем вкладку «Network» — «WAN».
На против «Use These DNS Servers» ставим галочку, а в поле возле «Primary DNS», вписываем нужный DNS от Яндекса. Строчкой ниже, возле «Secondary DNS», можно указать дополнительный, второй адрес от Яндекса, а можно оставить это поле пустым
Важно, там уже указаны другие DNS, то лучше всего, на случай если захотите вернуть все назад, куда-то их записать
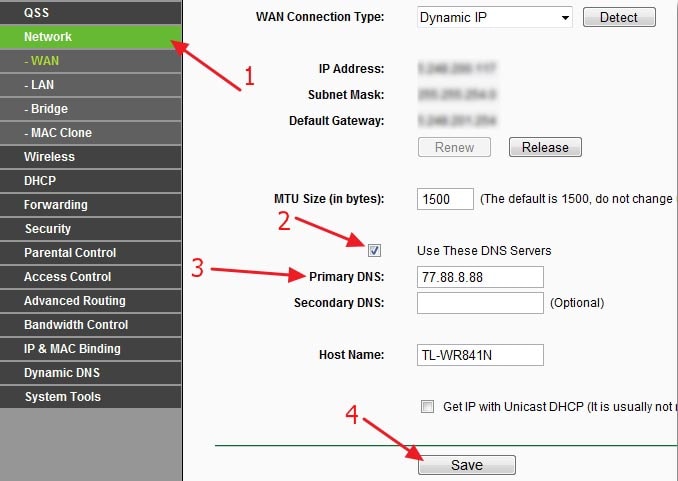
Настройка роутера окончена! Лучше теперь перезагрузить Wi-Fi роутер. Но в принципе, все должно и так работать, сразу.
Для того, чтобы прекратить использовать Яндекс.DNS, необходимо зайти в настройки на самом роутере и снять галочку напротив пункта «Use These DNS Servers» (вкладка «Network» — «WAN»), и стереть прописанные адреса от Яндекса. Если до этого, там были указаны другие DNS и вы их записали, то необходимо их снова по вписывать в нужные поля.
Настройка Яндекс DNS на компьютере
Можно настроить Яндекс DNS только на конкретном компьютере, чтобы другие компьютеры в этой сети (если есть другие компьютеры) не использовали интернет фильтр Яндекс DNS.
Войдите в «Центр управления сетями и общим доступом», в окне «Центр управления сетями и общим доступом» выберите настройку «Изменение параметров адаптера». Далее в окне «Сетевые подключения» выберите адаптер, через который на вашем компьютере осуществляется интернет-соединение (Ethernet или беспроводная сеть).
Если компьютер подключен по Wi-Fi выберите «Беспроводная сеть» (или «Беспроводное сетевое соединение»). Если компьютер подключен по проводу, выберите «Ethernet» (или «Подключение по локальной сети»). В разных версиях Windows названия настроек немного отличаются.
Вам также может быть интересно:
- Как заблокировать любой сайт на компьютере
- Браузер сам открывается с рекламой: как исправить
Нажмите на название адаптера правой кнопкой мыши, а в контекстном меню выберите пункт «Свойства».
В окне «Свойства адаптера», во вкладке «Сеть», выделите пункт «IP версии 4 (TCP/IPv4)» («Протокол интернета версии 4 (TCP/IPv4)»), а затем нажмите на кнопку «Свойства».
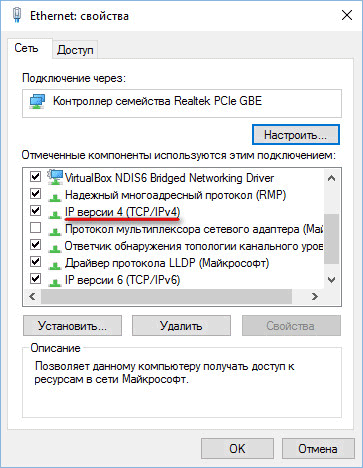
В окне «Свойства протокола», во вкладке «Общие», активируйте пункт «Использовать следующие адреса DNS-серверов», а затем в поле «Предпочитаемый DNS-сервер», и в поле «Альтернативный DNS-сервер», введите IP адреса соответствующего режима (базового, безопасного или семейного). Далее нажмите на кнопку «ОК».
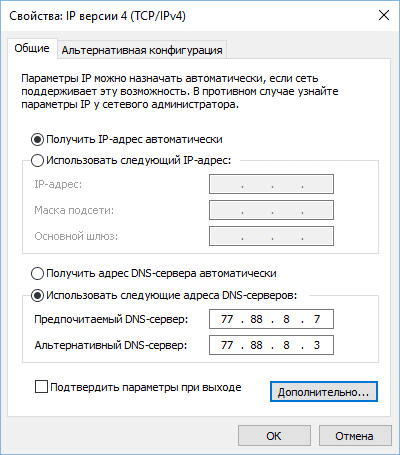
DNS фильтр Яндекса подключен на данном компьютере. Теперь при переходе на опасный или нежелательный сайт (при соответствующем режиме фильтрации), вместо этого сайта откроется окно с сообщением о блокировке данного сайта.

Что такое DNS
DNS расшифровывается как Domain Name System. В интернет доступ к вебсайтам осуществляется либо по их IP-адресам (например, 123.12.15.19), либо по доменным именам (например, levashove.ru). Соответствие между доменными именами и их адресами хранится в иерархической структуре службы доменных серверов — DNS-серверов. Обычно интернет-провайдер автоматически предоставляет своим пользователям DNS-сервер, но в некоторых случаях может потребоваться использовать публичные DNS.
Несколько причин, по которым вы можете использовать альтернативные DNS сервера:
- Ускорение работы веб-браузера.
- Улучшение безопасности.
- Резервное решение, в случае падения dns-серверов провайдера.
- Обход простых блокировок провайдера.

17 сервисов с публичными DNS-серверами:
2. Google Public DNS (поддерживается DNS over TLS)
Google Public DNS — DNS-сервер от Google, который обеспечивает ускорение загрузки веб-страниц за счет повышения эффективности кэширования данных, а также улучшенную защиту от атак «IP-спуфинг» и «Отказ в обслуживании (DoS)».
Для IPv4:
Для IPv6:
3. Яндекс.DNS
У Яндекса более 80 DNS-серверов, расположенных в разных городах и странах. Запросы каждого пользователя обрабатывает ближайший к нему сервер, поэтому с Яндекс.DNS в «Базовом» режиме сайты открываются быстрее.
Базовый — Быстрый и надежный DNS:
Безопасный — Без мошеннических сайтов и вирусов:
Семейный — Без сайтов для взрослых:
4. OpenDNS (Поддерживается DNSCrypt и DNS over TLS)
OpenDNS предлагает DNS-решения для пользователей и предприятий, как альтернативу использованию DNS-сервера, предлагаемого их провайдером, но также имеет и бесплатный вариант службы.
5. Norton ConnectSafe
Norton ConnectSafe обеспечивает защиту компьютера и локальной сети от опасных или нежелательных веб-сайтов.
A – С блокировкой вредоносных сайтов (Security (malware, phishing sites and scam sites)):
B – С блокировкой вредоносных сайтов, сайтов для взрослых (Security + Pornography):
C – С блокировкой вредоносных сайтов, сайтов для взрослых, сайтов распространяющих файлы (Security + Pornography + Non-Family Friendly):
6. Comodo Secure DNS (Поддерживается DNSCrypt и DNS over TLS)
Comodo Secure DNS — распределенный по миру рекурсивный DNS сервис, не требующий какого-либо оборудования или программного обеспечения. При этом сервис повышает надежность, скорость, эффективность и безопасность использования интернета.
A:
B:
17. Freenom World (не ведутся логи)
Спасибо, что читаете! Подписывайтесь на мои каналы в Telegram, и . Только там последние обновления блога и новости мира информационных технологий.
Респект за пост! Спасибо за работу!
Хотите больше постов? Узнавать новости технологий? Читать обзоры на гаджеты? Для всего этого, а также для продвижения сайта, покупки нового дизайна и оплаты хостинга, мне необходима помощь от вас, преданные и благодарные читатели. Подробнее о донатах читайте на специальной странице.
Есть возможность стать патроном, чтобы ежемесячно поддерживать блог донатом, или воспользоваться Яндекс.Деньгами, WebMoney, QIWI или PayPal:
Заранее спасибо! Все собранные средства будут пущены на развитие сайта. Поддержка проекта является подарком владельцу сайта.
Проверяем работу Яндекс.DNS
Проверить это можно довольно просто. Попытайтесь посетить какой-нибудь не хороший сайт, или если вы выбрали DNS, который блокирует сайты со взрослым содержанием — на сайт со взрослой тематикой. Если все работает — вместо сайта вы увидите такое сообщение:
С какими проблемами можно столкнуться, работая через DNS от Яндекса?
Да, есть у этого сервиса и минусы. Можно сказать, что главный минус Яндекс.DNS состоит в том, что он может заблокировать доступ к совсем безвредным и может, даже нужным сайтам. Такое иногда случается. Ведь данный сервис руководствуется базами опасных сайтов от Яндекса. Туда может случайно попасть даже безвинный сайт и оставаться в этой базе довольно продолжительное время. Хотя радует, что это случается редко, поэтому далеко не все сталкиваются с такой проблемой.
Подведем итог
Довольно хороший сервис, который помогает сделать интернет чище и безопаснее. А самое хорошее его предназначение — защита детей от опасного, или взрослого контента. И просто замечательный тот факт, что защита производиться на уровне сетевых настроек, без установки дополнительных приложений. Это позволяет обеспечить качественную и стабильную работу подключения к интернету.