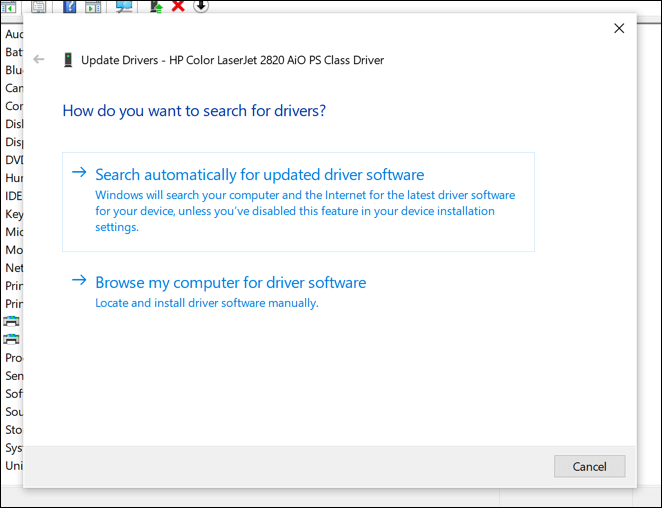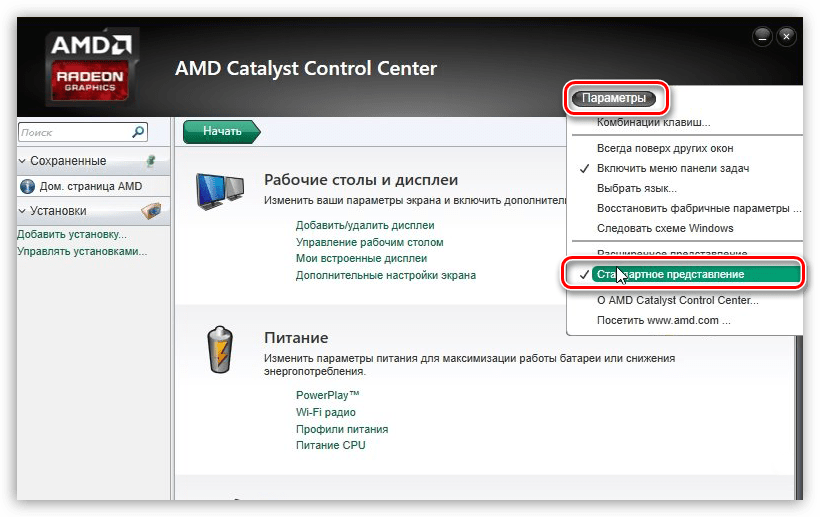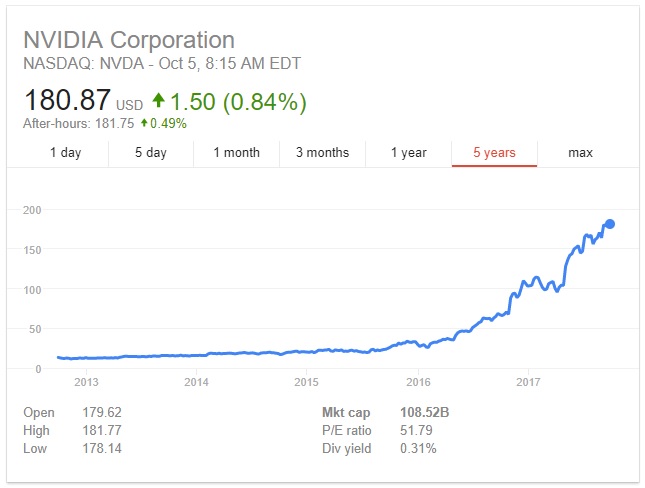Драйвера для видеокарт от amd
Содержание:
- Ошибки при установке драйверов AMD и их решение
- Таблицы драйверов для майнинга на видеокартах AMD и Nvidia
- Установка драйверов официальными программами АМД
- Драйвера для майнинга от Nvidia
- Установка через диспетчер устройств Windows.
- Драйвера для майнинга на видеокартах AMD: скачивание и установка
- Для чего нужны эти программы?
- Как обновить драйвер видеокарты
- Официальные сайты.
- DriverPack Solution.
- 5) Спец. утилиты для поиска драйверов
- Основные характеристики видеокарт AMD Radeon HD Graphics Series
Ошибки при установке драйверов AMD и их решение
От ошибок не защищает даже страховой полис с ежемесячным взносом.
Но ошибок не должно быть, если вы используете относительно «современные» видеокарты, например, RX 400 или RX 500. Ошибки будут сыпаться, когда в компьютере установлена видеокарта моложе HD 7700. Это официально «Старое» железо, которое в новых наборах драйверов не поддерживается.
Рекомендуем использовать SDI Lite, если у фермы есть выход в онлайн. Для фермы без доступа к сети качаем SDI Full.
Как решать ошибки при установке драйверов
- Обнулите разгон видеокарты до заводских настроек и повторите установку.
- Обновите библиотеку MS Visual Basic .
- Отключите антивирус и повторите попытку установки.
- Воспользуйтесь утилитой DDU для полного удаления видеодрайверов и повторите процедуру установки.
- Используйте официальный драйвер, с сайта производителя видеокарты.
- Удалите старые драйвера через AMDCleanupUtility.exe
Это решения самых распространенных проблем при установке драйверов. Если случай уникальный — его следует детально описать и нагуглить. Подобные вопросы могли задать на форумах 2 или 3 года назад и найти решение.
Сборка Windows 10 — друг для майнинга. Чтобы не возникало проблем с драйверами, рекомендуется использовать сборку Windows 10 LTSC и её вариации, например, by LeX_6000 или Ovgorsky. LTSC это ветка Windows, которая получает самые стабильные и проверенные обновления и предназначена для корпоративных клиентов. В убрали автоматическое обновление и шпионские модули, которые могли бы помешать работе фермы.
Таблицы драйверов для майнинга на видеокартах AMD и Nvidia
Новые драйвера всегда прибавляют к производительности видеокарты, но нужды охотится за «особенной» сборкой нет. Таблицы, которые показывают якобы «самый крутой драйвер» утратили свою полезность. Драйвера, которые получают видеокарты, содержат полный комплект обеспечения, предназначенный для производительных вычислений.
Картам от AMD и Nvidia в майнинге нужен самый новый драйвер. Красные видеокарты, начиная от моделей HD 7700 поддерживают современные драйвера Radeon Software Adrenaline Edition, которые отлично подходят для майнинга. Все видеокарты от Nvidia, начиная с GTX 1050 Ti и выше поддерживаются официальными драйверами.
Например, на графике тестируется производительность майнинга на разных видеокартах со старыми и новыми драйверами. Для точности, проверяется хешрейт и при разных размерах DAG-файла.
Таблицы драйверов были актуальны в 2018 — 2019 годах. Начиная с 2020 года, влияние отдельных версий на хешрейт минимальное. Устанавливайте свежие и стабильные драйвера, которые прошли проверку.
Установка драйверов официальными программами АМД
Компания AMD выпускает три вариации программы для скачивания драйверов: Catalyst Control Center (сокращённо CCC) для Windows 7 и старше, Radeon Software Crimson ReLive для Windows 8 и 8.1, и Radeon Software Adrenalin Edition для редакций Windows 10. Интерфейс каждой из них серьёзно отличается, равно как и алгоритм использования.
Способ 1: Catalyst Control Center
Несмотря на то что на момент написания статьи (январь 2020) поддержка Виндовс 7 вот-вот завершится, многие юзеры сохраняют верность этой ОС. Если в качестве видеокарты в такой системе задействуется продукт «красных», ПО для него можно скачать посредством решения Каталист Контрол Центр.
Урок: Установка драйверов посредством Catalyst Control Center
Способ 2: Crimson ReLive
После того как «семёрке» была выпущена замена в виде Windows 8, компания AMD также обновила инструмент для загрузки системного ПО, который теперь называется Crimson ReLive. Данное средство доступно только для Виндовс 8 и 8.1 — на более старые варианты «окон» оно не установится, тогда как на более новых попросит обновиться до Adrenalin Edition, о котором мы поговорим ниже.
-
Загрузка Кримсон РеЛайв происходит по тому же алгоритму, что и для иных программ АМД. Перейдите на страницу видеокарты, для которой требуется получить софт, затем в категории операционных систем выберите «Windows 8» или «Windows 8.1».
Далее найдите позицию с названием «Crimson ReLive» и нажмите на кнопку «Скачать» рядом с ней.
Запустите загруженный исполняемый файл и начните распаковку данных для начала инсталляции.
После того как все нужные компоненты будут разархивированы, начнется процедура анализа системы. По её окончании вам будет предложено выбрать компоненты, которые желаете установить. Отметьте нужные и нажмите «Install» («Установить»).
Подождите, пока пройдёт процесс установки.
В конце процедуры нажмите «Restart Now» для перезагрузки компьютера и завершения работы с программой.
В целом, процедура работы с Crimson ReLive достаточно простая.
Способ 3: Adrenalin Edition
Актуальный вариант приложения AMD для современных ОС называется Adrenalin Edition. Его функционал мало отличается от Crimson ReLive или Catalyst Control Center, однако пользовательский интерфейс стал значительно более дружелюбным, равно как и появилось несколько неочевидных нюансов.
Урок: Установка драйверов на АМД посредством Adrenalin Edition
Решение некоторых проблем
Увы, но использование официальной утилиты не гарантирует отсутствие сбоев. Рассмотрим наиболее частые из них и методы устранения.
Ошибка 1603
Данный код обозначает общую ошибку неясной природы. Избавиться от нее можно следующим образом:
Ошибка 183
Сбой с таким кодом означает, что в системе присутствуют драйвера для продукта АМД стороннего производства – например, от ОЕМ-производителя ноутбука. Для продолжения работы это ПО требуется полностью удалить.
Урок: Полное удаление драйверов с компьютера
Ошибка 173, 174, 175
Такими кодами обычно обозначаются аппаратные неисправности с оборудованием, которое не распознаётся приложением. В подобной ситуации действия следующие:
- Проверьте качество подключения комплектующих к материнской плате.
- Откройте «Диспетчер устройств» и посмотрите, не выдает ли целевое устройство ошибку. Если и системная оснастка указывает на наличие проблемы, скорее всего, ваша видеокарта сломана.
Решениями аппаратной неисправности будут ремонт или замена проблемного компонента.
Ошибки 19*
Если приложение отображает ошибку, код которой начинается с цифр 19, это означает, что средство не может получить доступ к интернет-ресурсам AMD. Алгоритм устранения следующий:
- Проверьте качество соединения с интернетом – при низкой пропускной способности может появляться такая проблема.
- Если используется Wi-Fi, на время работы с утилитой попробуйте подключиться к роутеру напрямую, посредством кабеля.
- Проверьте системный либо сторонний брандмауэры – не исключено, что в нём запрещён доступ ко всемирной сети сторонним средствам.
Драйвера для майнинга от Nvidia
Нвидия даже не пытались выпускать отдельные драйвера для майнинга — их карты разрабатываются с учетом профессиональной нагрузки. Например, карты Nvidia используются для составления аэродинамических погодных моделей.
Nvidia не нужны специальные драйвера для майнинга, как и AMD
По умолчанию, железо от Nvidia создается для рабочих нагрузок: рендер сцен, вычисления, отрисовка молекул белка, нейросетей и т.п. Поскольку майнинг это математика, то драйвера от зеленых уже включают все необходимое.
GeForce давно умеет в режим «Вычислений» на видеокартах, по умолчанию
Принцип работы тот же, что и у AMD — видеокарта задействует всю свою мощность для решения математических задач. Правда, речь идет о постоянно включенном режиме вычислений. Переключать отдельную галочку не нужно.
Перед началом установки драйверов, вы должны понимать, что материал покрывает видеокарт GTX и RTX 10-й, 20-й и 30-й линейки. Более старые видеокарты, вроде 900-х или 700-х, для майнинга не подходят.
Установка через диспетчер устройств Windows.
В последующих разделах я собираюсь рассказать, как поступить, если у вас под рукой нет упомянутого выше диска, что, кстати, можно счесть за непростительный грех! Установку драйвера AMD можно провернуть через «Диспетчер устройств», который является системной утилитой в любой версии Windows. Выглядит он следующим образом.
Здесь представлено все железо, с которым работает компьютер. К сожалению, на моем ноутбуке нет ничего, связанного с маркой AMD. Но принцип поиска и установки дровишек одинаков для любых девайсов. Если какое-либо устройство нуждается в системном ПО, или с данным устройством какие то другие проблемы, то оно будет помечено специальным знаком и он сразу бросается в глаза. Далее щелкните правой кнопкой мышки по такому аппарату и выберите «Обновить драйверы».
Затем выбираем первый вариант (Автоматический поиск обновленных драйверов) и ждем, пока система не выполнит поиск программного обеспечения. Такой метод довольно прост, но не всегда Windows находит нужные дрова с маркировкой AMD. Если вы получите сообщение о том, что подходящее ПО не найдено, то читайте следующий раздел. Второй вариант (Выполнить поиск драйверов на этом компьютере) пригодится в том случае, если у вас уже есть дрова, но вы не помните, в какой конкретно папке на жестком диске они лежат, либо просто не знаете, как установить их. Тут нужно будет выбрать то место (примерное) где они хранятся и нажать ОК. Как только система найдет нужные дровишки- она автоматически сама их установит и вам останется только перезагрузить компьютер.
Драйвера для майнинга на видеокартах AMD: скачивание и установка
Драйвер для майнинга от AMD называется ReLive for Blockchain Compute и предназначен для «Блокчейн Вычислений». АМД специально оптимизировали эти драйвера для майнинга.
К моменту, когда начался майнинг Эфира в 2015, карты от «красных» были самыми дешевыми и производительными при сравнении с «зелеными». Компания отреагировала на это и создала специальные драйвера в 2016 году. Назвали незамысловато «ReLive for Blockchain Compute»
Блокчейн-драйвера давно включены в основные сборки Radeon Software. Драйвер для майнинга создавался как экспериментальная версия Re-Live. Основная версия рассчитана на быстрый гейминг и рендер изображения для VR-очков. Набор драйверов ReLive for Blockchain разрабатывался до 2017 года, затем его компоненты стали включать в обычный Adrenaline Edition.
Для майнинга специальные драйверы не нужны. Это было актуально в 2017-2018 году, в 2021 драйвера собираются с учётом майнинговых нужд. Чтобы добывать криптовалюту в 2021 для Adrenalin Software предусмотрен режим «Compute Mode». Ниже расскажем, как его активировать.
Семь простых шагов для установки драйвера AMD при сборке фермы
- Шаг 1: открыть страницу поддержки пользователей на сайте АМД.
- Шаг 2: нажать большую кнопку «Download Now».
- Шаг 3: дождаться скачивания
- Шаг 4: запустить установку скачанных драйверов. Они будут лежать в папке «Downloads», название начинается со слов «radeon-software…»
- Шаг 5: указать папку распаковки файлов установщика, например, С:\AMD_Drivers
- Шаг 6: открыть папку «AMD Drivers», открыть единственную папку которая там будет и запустить файл «Setup.exe».
- Шаг 7: выбрать все галочки, нажать «Далее», дождаться окончания установки.
Видеоинструкция, которая начинается со страницы с драйверами от AMD:
Автоустановщик поставит на ПК драйвера для любого железа от AMD. Если вы используете плату на чипсете от АМД, то скачивать отдельный драйвер-пак не понадобится. Установщик драйверов определит родное железо и скачает драйвера для чипсета и PCI-контроллеров самостоятельно. Для плат на базе чипсета от Intell драйвера для материнской платы устанавливаются отдельно.
Что такое режим Compute Mode в картах АМД и как его включить
Это режим для продвинутых вычислений, например, когда карты используются для моделирования белковых молекул или предсказания погодных условий.
В нашем же случае, мы будем использовать карту для майнинга.
Видеоинструкция:
- Нужно, чтобы на ферме был установлен Radeon Software.
- Открываем панель Radeon Software.
- Находим шестеренку на панели, жмём.
- Открываем раздел «Graphics», если в программе русский язык, выбираем раздел «Видеокарта», прокручиваем вниз и нажимаем «Дополнительно».
- Пролистываем до раздела «Рабочая нагрузка ГП», нажимаем на «Видеокарта» и выбираем «Вычислить». Перезагружаем компьютер.
После перезагрузки видеокарта будет работать в режиме вычислений и готова задействовать весь свой потенциал для майнинга.
Если у вас упал хешрейт на видеокартах серии RX 400 или RX 500 — включите Compute Mode.
Отключите автообновление, чтобы не бегать за фермой. Перед началом добычи, отключите автоматическую установку драйверов, чтобы это прерывало майнинг. Зайдите во вкладку «Система» и нажмите на переключатель напротив «Проверять наличие обновлений».

Режим вычислений можно включить сразу на всех видеокартах.
Лень — двигатель прогресса. Потому силами майнеров-энтузиастов была создана специальная утилита, которая включает режим вычислений на всех подключенных видеокартах от AMD.
Называется она AMD-Compute Switcher.
Использование AMD-Compute Switcher
- Запустите AMD-Compute-Switcher.exe.
- Если в окне сообщение «switch to compute mode», то нажмите «Ok» для перехода в режим вычислений.

Для чего нужны эти программы?
Связующим звеном между компьютером и устройством внутри него является драйвер. Установка программного обеспечения даёт операционной системе доступ к аппаратной составляющей ПК, позволяя управлять им
Каким бы не было устройство, оно не будет работать без соответствующей программы, а потому важно уделять этой настройке особое вниманием
Современные версии ОС Windows автоматически определяют большинство комплектующих компьютера и устанавливают для них соответствующее ПО, однако полностью доверять данному методу нельзя и в какой-то момент пользователю придется делать всё собственноручно.
Как обновить драйвер видеокарты
Существует три самых известных и лучших производителей графических карт: NVidia, AMD Radeon и Intel. На примере моделей этих производителей и посмотрим, как обновить драйвер видеокарты на Виндовс 10, 7 и 8.
1. Определяем модель установленной видеокарты
Самое первое, что, необходимо сделать — узнать модель видеоадаптера, используемую операционную систему и ее разрядность.
1. Нажмите разом клавиши «Win + Pause/Break», в открывшемся окне посмотрите и запишите версию Windows с ее разрядностью. После чего откройте «Диспетчер устройств».
2. Разверните раздел «Видеоадаптеры» и запишите модель вашего адаптера, по ней мы будем осуществлять поиск.
В данном разделе может быть два пункта (интегрированная и дискретная) если, например, у вас ноутбук. Вам нужна именно та, для, которой нужно обновление ПО. О том — что такое дискретная видеокарта, можете прочитать в соответствующей статье.
2. Удаление старых драйверов видеокарты
Чтобы не было конфликтов и новое программное обеспечение для графической карты работало стабильно, вначале нужно удалить старое.
1. На клавиатуре нажмите одновременно клавиши «Win + R» и вбейте команду appwiz.cpl.
2. Найдите софт вашего видеоадаптера, кликните по нему правой кнопкой мыши и выберите пункт «Удалить». Следуйте инструкции установщика.
Дальше переходите к следующей главе в зависимости от того модель какого производителя у вас установлена.
Обновить драйвер видеокарты NVidia
Обновление драйверов NVidia GeForce и других моделей от НВидиа лучше вручную, не прибегая к стороннему софту. Так у вас будет возможность выбора версии ПО для установки, и вы точно скачаете с официально сайта.
2. Запустите скачанный файл и начните установку. Примите лицензионное соглашение и на следующем экране выберите тип установки. Всегда рекомендую выбирать вариант с ручной инсталляцией с галочкой у пункта «Выполнить чистую установку». Так, все хвосты старых программ-драйверов точно будут удалены, и новые установятся без проблем. Это может решить многие проблемами с глюками в видео.
После обновления перезагрузите систему и опробуйте новое ПО, например, в игре, насколько все стало работать быстрее и более стабильно.
Обновить драйвер видеокарты AMD Radeon
Рассмотри два способа, автоматический — с помощью специальной утилиты и вручную — выбирая модель вашего видеоадаптера.
2. Утилита автоматически распознает модель, и сама установит необходимое ПО. Просто следуйте инструкциям установщика.
Если вы хотите все сделать сами, то на этой же странице можете воспользоваться поиском по вашей модели или выбрать ее в специальных столбцах. В самом левом вначале укажите «Graphics / Professional Graphics». После выбора нажмите на кнопку «Отправить».
На новой странице скачайте ПО для вашей операционной системы, запустите его и следуйте инструкциям установщика. Не забудьте перезагрузить компьютер после установки
Вот вы и смогли установить драйвера сами, не прибегаю к помощи специалистов. Как видите это довольно просто.
Официальные сайты.
Все, что вам потребуется – перейти в раздел технической поддержки
Обратите внимание на представленный выше скрин, там показано, как перейти в нужную категорию для загрузки
В следующем окошке вы увидите следующую картину.
Доступен поиск по названию в верхней области сайта. Просто вбейте туда полное название своего устройства и нажмите «ввод».
В правой области можно увидеть надпись «Download now». Эта кнопка начнет загрузку специальной программы, которая сама способна выполнить скачивание и установку драйверов. Принцип ее работы очень схож с Driver Pack Solution.
Можно воспользоваться поисковой системой по категориям (в центре окна»). Выберите категорию устройств, серию, модель а также используемую операционную систему. Появится окно с результатами.
Выберите нужную категорию дровишек и нажмите на оранжевую надпись DOWNLOAD.
На этом все, после скачивания откройте скачанный файл, запустите установку, и когда она завершится- перезагрузите ПК.
Ниже, вы можете посмотреть видео, в котором рассказано, как бесплатно самостоятельно установить драйвера при помощи программы DriverPack Solution. Приятной работы!
https://youtube.com/watch?v=bT25j2hUO1E
(Visited 155 times, 1 visits today)
DriverPack Solution.
Итак, раз мы затронули тему автоматического поиска, то представляю вам DriverPack Solution. Это специальная программа для быстрой инсталляции дровишек под любое железо. В отличие от упомянутого выше «Диспетчера», сей утилита работает не только в сети, но и с собственной базой данных, которая, кстати, регулярно обновляется, при наличии стабильно работающего интернета. Главное и единственное рабочее окно DriverPack Solution выглядит так:
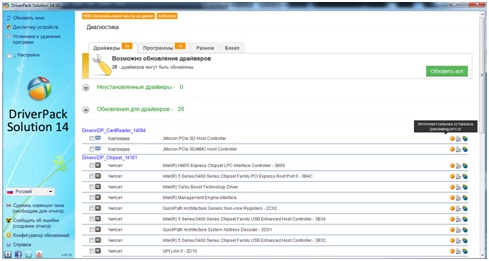
Установка драйвера AMD возможна в трех режимах: интеллектуальном, ручном и сетевом. Первый режим рекомендуется всем «чайникам», поскольку здесь система все делает самостоятельно. Поиск драйвера производится в базе данных самой программы. Нажмите на кнопку «Обновить все» и появится окошко, где можно будет галочками выбрать именно то, что вы хотите установить.
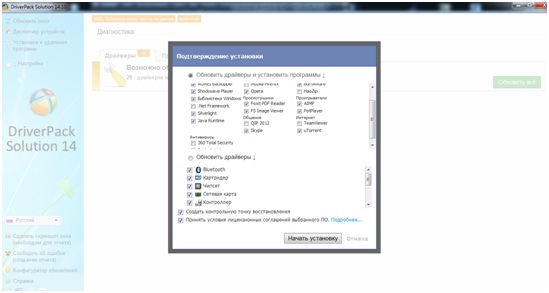
После установки, DriverPack Solution попросить у вас разрешение на перезагрузку компьютера.
Кстати, приложение весит около 9 Гб, позаботьтесь о том, чтобы на вашем жестком диске было достаточно места! Ручная установка работает по тому же принципу, только вам придется выбирать устройства для которых будет производиться обновка, ну и давать разрешение программе на инсталляцию. Последний режим – подключение к интернету и поиск системного ПО на специальных сайтах.
В целом, DriverPack Solution проста в обращении, имеет здоровую базу драйверов, высокую производительность, а так же функции обновления второстепенных программ и выполнения отката в случае если что то пошло не так. Попробуйте ее в действии, я уверен, что вы не будите разочарованы!
5) Спец. утилиты для поиска драйверов
Вообще, программ для обновления драйверов — сотни, действительно хороших среди них десятки (ссылка на статью о таких программах:
В этой статье я представлю одну, которой пользуюсь сам для поиска самых последний обновлений драйверов — Slim Drivers. Ищет она настолько хорошо, что после ее сканирования — в системе нечего больше обновлять!
Хотя, конечно, к категории таких программ нужно относится с определенной долей осторожности — перед обновлением драйверов делать резервную копию ОС (и если что не так — откатиться назад; кстати, резервные точки для восстановления системы программа создает автоматически)
После установки запускаете утилиту и жмете кнопку Start Scan. Через минуту-другую утилита просканирует компьютер и начнет искать драйвера в интернете.
Затем утилита сообщит вам, сколько устройств нуждаются в обновления драйверов (в моем случае — 6) — первый в списке, кстати, драйвер для видеокарты. Для его обновления, нажимаете кнопку Donload Update — программа скачает драйвер и начнет его установку.
Кстати, когда обновите все драйвера — прямо в Slim Drivers можно сделать резервную копию всех драйверов. Они могут понадобиться, если придется в будущем переустанавливать ОС Windows или вдруг неудачно обновите какие-то драйвера, и нужно будет откатить систему. Благодаря резервной копии — драйвера ну нужно будет искать, тратить на этой время — программа сможет их просто и легко восстановить из заготовленной резервной копии.
На этом все, всем удачного обновления…
Основные характеристики видеокарт AMD Radeon HD Graphics Series
Минимальная архитектура вычислительных блоков графического процессора AMD Radeon HD (ранее ATI Radeon) включает в себя: Stream Processor Unit (шейдерный блок), Texture Mapping Unit, Texture Filtering Unit, Texture Address Unit, Raster Operation Pipe, Pixel Processor Unit, Ускорить работу и эффективнее использовать имеющиеся ресурсы графического оборудования от AMD Inc., улучшив тем самым производительность в компьютерных играх и прикладных программках легко, если бесплатно скачать драйверы на видеоадаптер AMD Radeon HD для Windows 7, 8.1, 10 (32-bit и 64-bit), нигде не регистрируясь.
Данная подборка драйверов нужна для полноценной работы видеоадаптера, становясь после инсталляции неотъемлемой частью системы. Находится видеокарта в корпусе ПК. Там же расположены материнская плата, ЦП, ОЗУ, жесткий диск и разные провода. Устройство ноутбука похоже, но расположены комплектующие компактнее. В отличие от клавиатуры, мышки, руля, накопителей, принтеров, сканеров и других периферийных устройств, видеокарту рекомендуется регулярно апгрейдить, как минимум, обновлять драйверы. “Железо” AMD Radeon (раньше называвшееся ATI Radeon) непрерывно совершенствуются, соответствующее программное обеспечение регулярно улучшается. Среди основных достоинств следует выделить такие характеристики AMD Radeon HD Series (как современных, так и уже снятых с производства, но не устаревших):
- — высокие показатели Core Clock (eff.) и быстрый Memory BandWidth,
- — универсальные Interface (шины подключения PCI 2.0 — 3.0, AGP 1x/4x/8x, PCI-E x1/x4/x8/x16) и Bus (шины данных),
- — возможны разъемы: MiniCard (Mini PCIe), M.2, ExpressCard, AdvancedTCA, MicroTCA, Mobile PCI Express Module и другие,
- — оптимальный для работы и игр объем On-board Memory DDR2, GDDR2, GDDR3, GDDR5, GDDR5X, GDDR6, HBM, HBM2,
- — высокостабильные Оnboard Interface Core clock & Onboard memory clock,
- — сниженное энергопотребление и тепловыделение с технологией Thermal Design Power,
- — MorphoLogical Anti-Aliasing (MLAA) с фильтрами пост-обработки,
- — поддержка сответствующих версий DirectX 12, 11.2, 11.1, 11, 10.1, 9.0c, 8 и других,
- — управление частотой кадров с изменением параметров от 20 до 200 кадров в секунду,
- — поддержка разрешений экрана 8K UHD (UHDTV-2, Super Hi-Vision, 4320p) 7680×4320 и WHUXGA 7680×4800 пикселей,
- — улучшенная поддержка технологий DisplayPort, HDMI, DVI-D, DVI, VGA или VGA Adapter,
- — совместимость со стандартами: OpenGL, FreeSync, CrossFireX, SLI, HDTV, HD3D, HyrdaVision, Multi-monitor, SuperSampling, Multi-Sampling Anti-Aliasing,
- — невероятное число настроек, при грамотном использовании выводящее качество изображения на высокий уровень,
- — настройка изображения для работы с несколькими рабочими столами (поддержка каждой графической картой до девяти мониторов),
- — качественная картинка при работе с несколькими разными мониторами, подключенными по интерфейсам DVI, HDMI и DisplayPort,
- — корректная работа в системах виртуальной реальности, технология VR Ready и площадка виртуальной реальности LiquidVR,
- — обработка видео материалов с высоким разрешением в отличном качестве,
- — относительно быстрый и эффективный майнинг Bitcoin, Ethereum и других криптовалют.