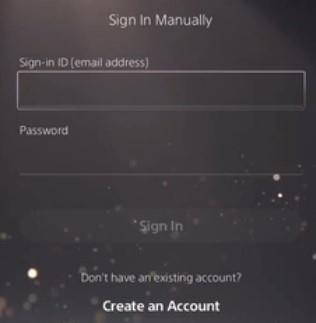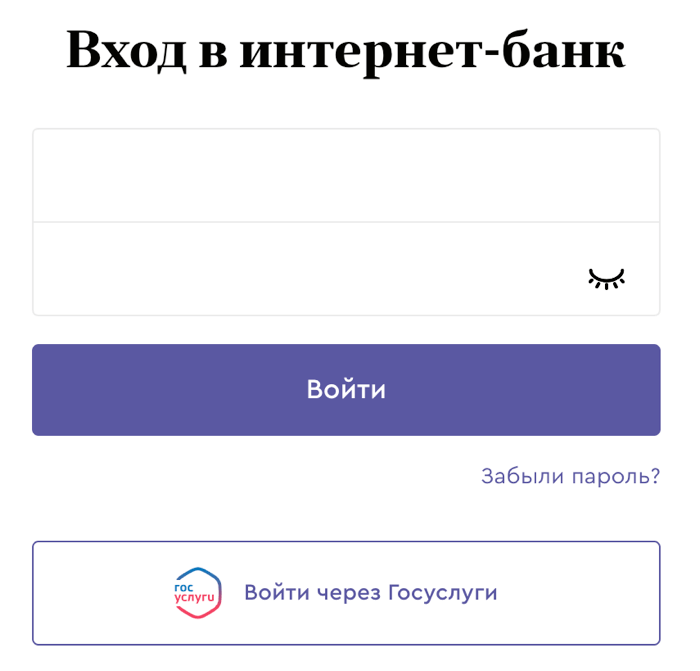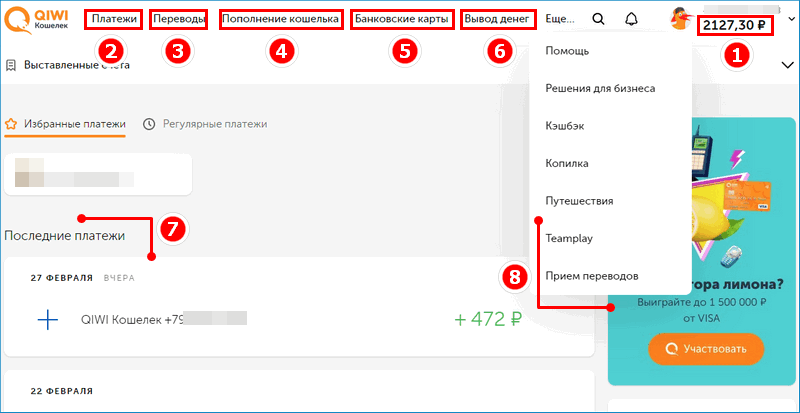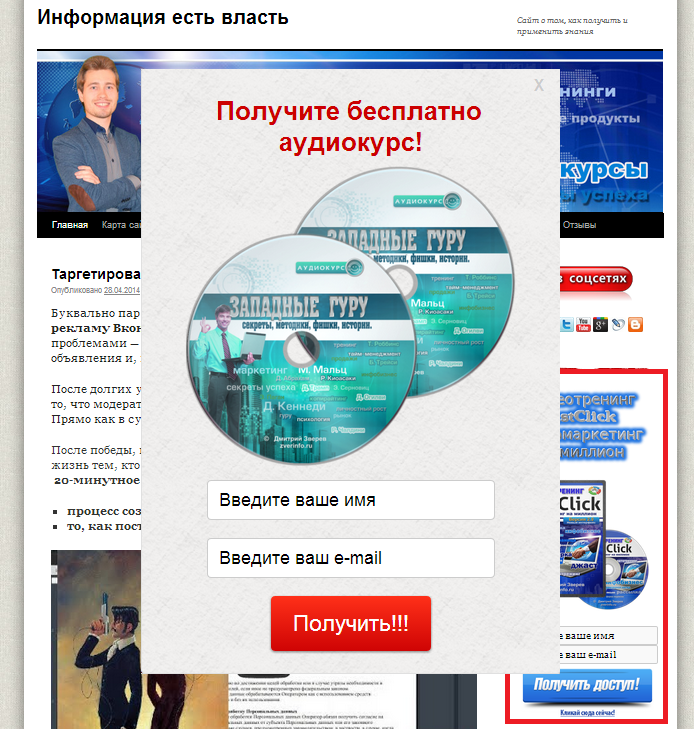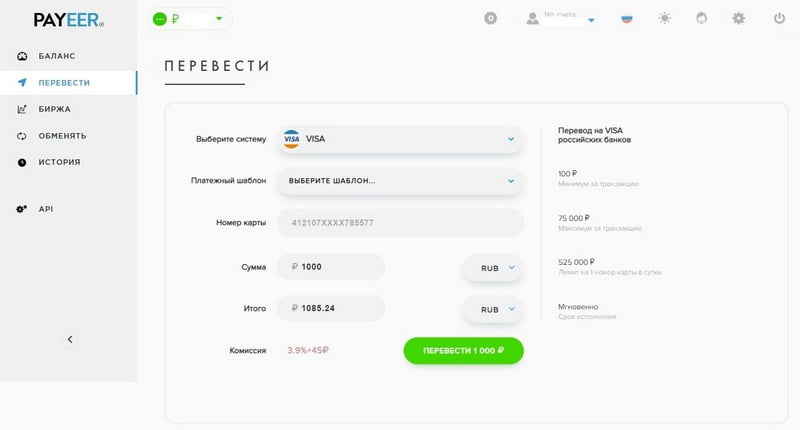Вход в личный кабинет роутера tp-link
Содержание:
- Измените IP-адрес вашего маршрутизатора
- Список адресов и паролей по умолчанию
- Список паролей и IP по умолчанию
- Настройте 192.168.0.100 в консоли маршрутизатора
- Возможные ошибки при входе
- Индикаторы
- TP-Link: вход в личный кабинет
- Открываем web-интерфейс
- Вход в роутер по IP 192.168.0.1 (192.168.1.1)
- Public IPs and the IPv6 Standard
- Нет доступа в сеть, веб-интерфейс не открывается
- Вход на роутер по 192.168.0.1. Логин и пароль – admin
- Android не подключается к WiFi сети — причины ошибки и что делать
Измените IP-адрес вашего маршрутизатора
IP-адрес вашего маршрутизатора устанавливается производителем на заводе, но вы можете изменить его в любое время с помощью административной консоли сетевого маршрутизатора. Например, если другое устройство в вашей сети имеет такой же IP-адрес, вы можете столкнуться с конфликтом адресов, поэтому вам следует убедиться, что у вас нет дубликатов.
Чтобы получить доступ к административной консоли маршрутизатора, введите его IP в адресную строку браузера, например, http://192.168.0.1.
Маршрутизатор любой марки или любой компьютер в локальной сети можно настроить на использование этого адреса или сопоставимого частного IPv4-адреса. Как и с любым IP-адресом, только одно устройство в сети должно использовать 192.168.0.1, чтобы избежать конфликтов адресов.
Список адресов и паролей по умолчанию
Помимо установленных по умолчанию admin:admin, существуют и другие данные для авторизации, указанные в таблице ниже. Используя данные таблицы, можно войти в настройки через web-интерфейс.
| Марка | IP-адрес | Логин | Пароль |
| D-Link | рассмотренный адрес (192.168.0.1) | admin | admin или без ввода пароля |
| NetGear | рассмотренный адрес
routerlogin.net |
admin | password |
| Sitecom | рассмотренный адрес | admin или sitecom | admin |
| TP-Link | рассмотренный адрес
tplinkwifi.net tplinklogin.net, tplinkmodem.net |
admin | admin |
| Zyxel | 192.168.1.1
my.keenetic.net |
admin | 1234 или не заполнять поле |
| Netis | 192.168.1.1
netis.cc 192.168.1.245 |
вход без авторизации | |
| Tenda | рассмотренный адрес
tendawifi.com |
учетные данные создаются при подключении | |
| ASUS | 192.168.1.1 | admin | admin |
| Xiaomi | 192.168.31.1
miwifi.com |
вход без авторизации |
Web-интерфейс предоставляет возможность удобным способом выполнять настройку маршрутизатора. Через него можно выполнять такие операции, как смена имени и пароля, контроль за количеством подключенных пользователей, распределение трафика меж ними, подключение к VPN, настройка родительского контроля, установка параметров встроенного в маршрутизатор брандмауэра и так далее. Чтобы войти в интерфейс, нужно подключить технику к маршрутизатору по Wi-Fi или проводу, открыть браузер и в строке набора адреса ввести ip адрес роутера, указанный на наклейке.
Если не удается войти, несмотря на правильно введенные данные, значит причина кроется в ошибке. Возможно, проблема заключается либо в неправильном вводе адреса, либо в неверном значении имени и пароля, неверном подключением кабеля, отсутствии драйверов на маршрутизатор и т.д. Необходимо поочередно пройтись по всем возможным вариантам, от ошибки при вводе Ip — адреса до физической поломки устройства. Все варианты рассматриваются до тех пор, пока либо устройство не будет работать так как требуется, либо не будет заменено на другое.
Автор статьиЮрий Санаев
Управление маршрутизатором любого производителя выполняется через его IP-адрес, обычно – 192.168.0.1. Под ним находится веб-интерфейс устройства. Чтобы им воспользоваться, нужно знать, как его открыть и что делать, если не получилось осуществить вход в настройки роутера.
Нажать «Ок» и повторно выполнить вход по IP.
Для отключения антивируса достаточно щелкнуть в трее по его значку правой кнопкой мыши и выбрать время, на которое нужно приостановить его работу.
Отключаем прокси
Если на ПК создано подключение через прокси-сервер, выйти в интерфейс прибора не удастся (характерно для техники TP-Link).
Решение:
- Вызвать «Панель управления» (на Windows 10 – через поиск, для других версий ОС – через меню Пуск).
- Перейти в «Свойства браузера» (в Windows XP, 7 – «Сеть и Интернет» — «Свойства браузера»).
- В «Подключениях» кликнуть «Настройка сети».
- В строке «Использовать прокси…» снять метку.
- Кликнуть «ОК».
Подтвердить изменения, проверить, выполняется ли вход в настройки.
Проблемы с маршрутизатором
Отсутствие результатов говорит о проблемах с самим роутером.
Если устройство раньше уже использовалось, нужно сбросить его параметры. Для этого найти на тыльной стороне кнопку «Reset», утопленную внутрь корпуса, нажать тонким предметом и держать в таком положении в течение 10 секунд. Роутер моргнет индикаторами и перезапустится.
Список паролей и IP по умолчанию
Помимо стандартной комбинации «admin»/«admin» встречаются и иные учетные данные для входа. В таблице приведены распространенные сочетания и добавлены IP-адреса, применяемые для техники различных брендов.
| Марка | IP-адрес | Логин | Пароль |
| D-Link | рассмотренный адрес (192.168.0.1) | admin | admin или без ввода пароля |
| NetGear | рассмотренный адрес
routerlogin.net |
admin | password |
| Sitecom | рассмотренный адрес | admin или sitecom | admin |
| TP-Link | рассмотренный адрес
tplinkwifi.net tplinklogin.net, tplinkmodem.net |
admin | admin |
| Zyxel | 192.168.1.1
my.keenetic.net |
admin | 1234 или не заполнять поле |
| Netis | 192.168.1.1
netis.cc 192.168.1.245 |
вход без авторизации | |
| Tenda | рассмотренный адрес
tendawifi.com |
учетные данные создаются при подключении | |
| ASUS | 192.168.1.1 | admin | admin |
| Xiaomi | 192.168.31.1
miwifi.com |
вход без авторизации |
Используя учетные данные и IP-адрес для входа из таблицы, можно открыть интерфейс любого роутера перечисленных производителей.
Веб-интерфейс предназначен для управления маршрутизатором и внесения корректировок в его работу. Чтобы открыть его, нужно подключить технику к Интернету, соединиться с ней по вайфай или проводом, а затем запустить веб-обозреватель и в строку для набора адреса ввести IP. Это известный адрес, актуальный для техники многих брендов.
Если данные введены верно, причина может быть в какой-то ошибке. Потребуется поочередно проверить все возможные варианты, пока проблема не будет найдена и устранена.
Мне нравитсяНе нравится
Настройте 192.168.0.100 в консоли маршрутизатора
Частные IP-адреса управляются через административную консоль маршрутизатора. Настройка маршрутизатора или другого устройства, включая изменение его IP-адреса по умолчанию или назначение конкретного адреса для устройства в сети осуществляется через ввод его IP-адреса в адресной строке браузера.
Общий IP-адрес маршрутизаторов – 192.168.1.1, хотя поставщик вашего маршрутизатора может изменить адрес консоли.
Маршрутизаторы поставляются с учетными данными имени пользователя и пароля по умолчанию. Имя пользователя обычно – admin или user, в то время как паролем может быть admin, user или 1234. Устройства некоторых производителей поставляются без имён пользователей и паролей по умолчанию, поэтому вы можете получить доступ к консоли, просто щелкнув по диалоговому окну входа в систему.
Если вы ещё не знаете! Всегда устанавливайте имя пользователя и надежный пароль в консоли администратора вашего маршрутизатора, чтобы предотвратить изменение настроек кем-то в вашей локальной сети.
Возможные ошибки при входе
Самые распространенные ошибки входа укажу в этом блоке.
Долгая загрузка страницы или надпись «не удается получить доступ к сайту».

Займитесь поиском неисправности в следующем:
- Неправильный IP-адрес роутера (самое распространенное).
- ПК с роутером не соединен патч-кордом.
- Коннекторы патч-корда плохо сидят в разъемах.
- Неисправен сам сетевой кабель (перебит).
- Роутер выключен или неисправен.
- На сетевую карту компьютера не установлены драйвера.
Начните с первого (что скорей всего и является причиной):
-
комбинацией клавиш Win+R откройте строку и активируйте cmd
- в командной строке выполните команду ipconfig
- «Основной шлюз» укажет настоящий адрес маршрутизатора, с которым соединен ноутбук или ПК.
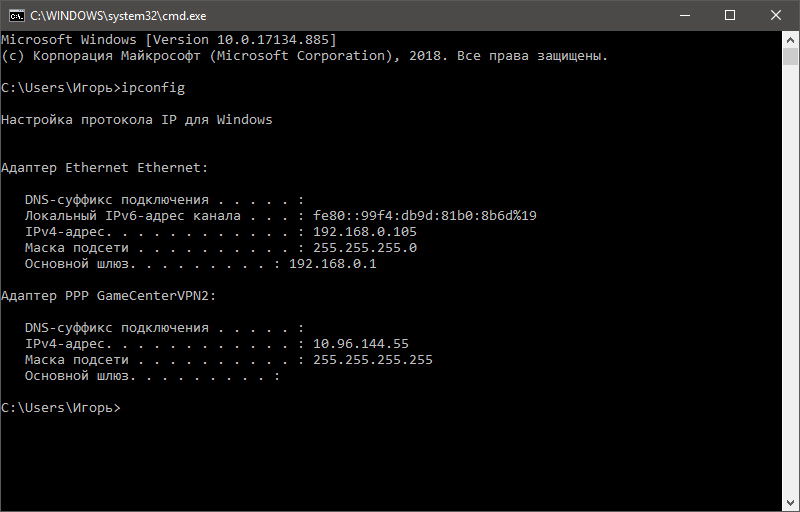
Возможно, ваш роутер, предоставленный провайдером, был изменен им, или вами на 192.168.1.1, или какой-либо другой. Если айпишник не определился, ищите проблему в следующих упомянутых пунктах.
Неверно указан логин или пароль.
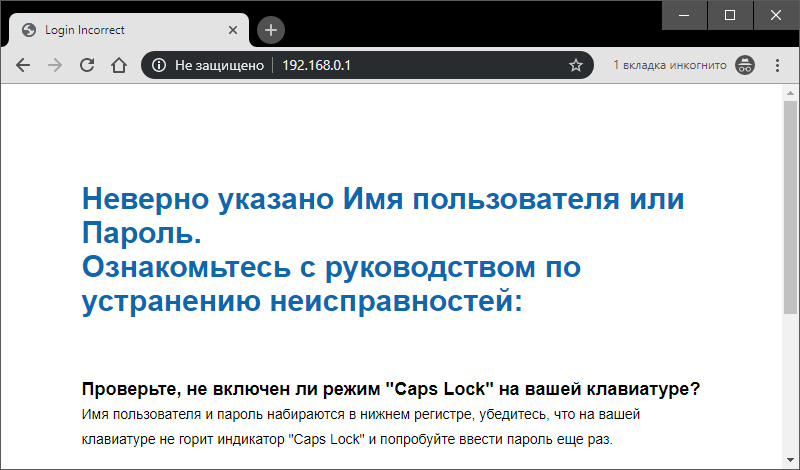
Есть две причины:
- Вы неверно вводите login и password из-за проблем с раскладкой клавиатуры.
- Он был изменен.
Если вы не привязывали TP-Link ID (авторизация локального администратора), не удается войти через admin, а измененный логин и пароль не помните, выполните сброс настроек.
На корпусе маршрутизатора, зажмите на 7-10 секунд кнопку Reset (RST). Вы сбросите маршрутизатор до заводского состояния (поймете начало процесса по изменившейся индикации), тем самым вернув ему стандартные данные входа локального администратора (admin, admin). К сожалению, все остальные данные слетят тоже и их вновь придется настраивать.
Если вы привязывали TP-Link ID (авторизация удаленного администратора), сделайте сброс пароля через форму «Forgot Password». При утере доступа к электронной почте придется откатить роутер до заводских настроек через кнопку Reset, чтобы вернуть доступ к личному кабинету.
Иногда, кнопка Reset утоплена в корпус, поэтому нажимать ее придется зубочисткой, иголкой или скрепкой.
Индикаторы
Информацию о работе роутера можно узнать по индикаторам.
- «Power» говорит о том, что устройство работает от сети. Если индикатор не работает, то следует удостовериться в правильности подключения адаптера к розетке и роутеру, а также что включена кнопка питания.
- Индикатор Wi-FI — точка раздачи Wi-Fi включена.
- WAN отображает подключение проводного интернета к устройству. Если WAN не светится, значит либо сломан сам провод, либо проблема заключается в провайдере.
- LAN показывает порт, в который присоединен кабель. В случае, если индикатор не горит, перевоткните кабель в разъем. Если не сработало, то подключите в другой порт, возможно, у вас сломан разъем. Также проблема может заключаться в неисправности самого провода, в этом случае стоит обращаться к провайдеру.
TP-Link: вход в личный кабинет
Для доступа в систему маршрутизатора (роутера) используется IP-адрес 192.168.0.1. Если физическое соединение двух устройств не проводилось, его нужно сделать в первую очередь.
Отличным от этого он может быть в том случае, если в роутере проводилась смена локального IP-адреса.
Инструкция входа на страницу личного кабинета роутера TP-link:
-
Откройте любой браузер (например Google Chrome) и в строку поиска вставьте или напишите 192.168.0.1
- Выбирайте переход по обычному адресу, но не по поиску Google.
-
В поле «Имя пользователя» введите admin, для поля «Пароль» — тоже admin. Жмите «Вход».
-
Готово, вы на главной странице панели роутера, где собрана вся информация о нем и можно его настраивать.
Этот способ авторизации работает для всех моделей роутеров TP-Link, серии N (TL) и серии AC (Archer). Еще, роутеры Archer используют адрес tplinkwifi.net для входа в админ панель. Поэтому можете выбирать по какому из адресов заходить, разницы нет.
Открываем web-интерфейс
Установка параметров роутера и дальнейшее его использование зависит от типа соединения.
Wi-Fi
Для установки лучше всего использовать смартфон или планшет с доступом к Wi-Fi.
- В нижней части устройства найдите значения ключа (SSID) и пароля.
- Включите маршрутизатор.
- Включите Wi-Fi в смартфоне, найдите и подключитесь к Wi-Fi точке (обычно, имеет название производителя, например, Asus), введя найденные ранее SSID и пароль к сети.
- Откройте любой удобный вам браузер.
- Введите в адресной строке 192.168.0.1
- В сплывающем окне введите имя пользователя и пароль. Обычно производители ставят имя пользователя admin и пароль admin.
Кабель
- Включите устройство и убедитесь, что светодиодные индикаторы работают.
- Используя кабель Ethernet подключите разъем LAN роутера к сетевой плате ПК.
- Система создаст подключение по локальной сети. Когда это случится, иконка с компьютером и крестиком пропадет из трея.
- Откройте любой удобный вам браузер.
- Введите в адресной строке 192.168.0.1
- В сплывающем окне введите имя пользователя и пароль. Обычно производители ставят имя пользователя admin и пароль admin
Представленная выше инструкция подходит для маршрутизаторов практически всех известных производителей. Если же всплывает оповещение с надписью «Страница недоступна», значит где-то произошла ошибка.
Вход в роутер по IP 192.168.0.1 (192.168.1.1)
Каждый роутер (или маршрутизатор) это устройство, задачей которого служит получить интернет от одного сегмента сети (вашего провайдера) и раздать его в другой сегмент (ваша домашняя сеть). Поэтому роутер всегда имеет несколько сетевых интерфейсов. Домашние роутеры начального типа, как правило, имеют 5 портов, 1 из которых предназначен для подключения к провайдеру Интернета (WAN), а остальные 4 для подключения компьютеров или других устройств локальной сети (LAN).
99.9% роутеров управляются через веб-интерфейс, поэтому вход в настройки роутера надо через любой веб-браузер, используя определенный адрес. Обычно это или
Как узнать IP страницы для входа в роутер?
Обычно он написал на самом роутере (нижняя его часть). Там же указаны стандартные имя и пароль для входа в настройки. На картинке ниже указан IP адрес 192.168.0.1 и стандартные имя и пароль (admin — admin)
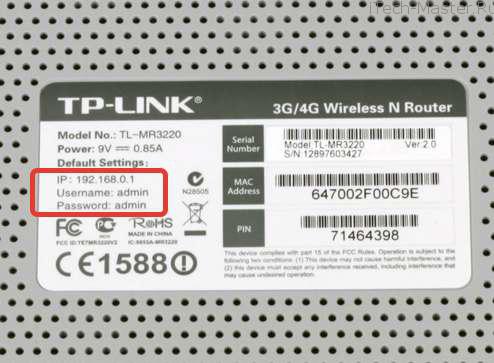
логин и пароль а также страница входа в роутер
Чтобы зайти в веб-интерфейс вам надо включить роутер и подключить его к компьютеру или ноутбуку с помощью патч-корда (обычно он идет в комплекте). Один конец вы втыкаете в разъем для сетевой карты на вашем компьютере, другой в LAN разъем на роутере
Важно знать, что WAN и LAN разъемы обычно разного цвета и LAN разъемов всегда больше, чем WAN.

На картинке выше представлен роутер на котором 4 LAN разъема (они желтого цвета) Патчкорд нужно вставлять именно в LAN разъемы. Если вы не знаете, по какому IP заходить в роутер можно посмотреть в свойствах сетевого подключения.
По-умолчанию в каждом роутере стоит автоматическая раздача IP адресов. Чтобы узнать интересующий нас набираем WIN+R, вбиваем cmd, далее OK. Откроется командная строка в которой мы вводим команду ipconfig и жмем ENTER.

Нас интересует параметр Основной шлюз. Именно по этому IP адресу и надо входить в настройки вашего роутера.
Открываем любой браузер и в адресную строку вбиваем IP 192.168.1.1 или 192.168.0.1 — зависит от конкретного роутера.
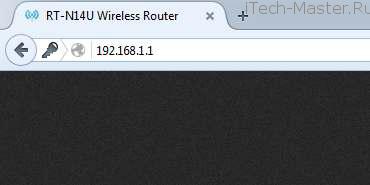
Некоторые производители могут использовать и имя сайта в качестве входа в интерфейс управления. Например, TP-LINK. Более подробно.
- для роутеров TP-LINK в браузере надо вбить адрес или IP 192.168.1.1
- в роутер NETGEAR можно войти по IP 192.168.1.1 или адресу routerlogin.net
- в роутерах Zyxel Keenetic обычно используется IP 192.168.1.1 или адрес my.keenetic.net
- роутеры D-link — только по IP 192.168.0.1
- роутеры Asus — только по IP 192.168.1.1
- роутеры Tenda — только по IP 192.168.0.1
- у роутеров марки UPVEL настройка осуществляется по IP 192.168.10.1
- роутеры Linksys — по IP 192.168.1.1
- роутеры NETIS — по IP 192.168.1.1
- TOTOLINK — по IP 192.168.1.1
- роутеры от HUAWEI — по IP адресу 192.168.3.1
Стандартные логины и пароли от страницы настроек для всех роутеров: admin — admin, admin — 1234, admin — password, admin — пустой пароль (в роутерах D-Link).
Я смог зайти на 192.168.0.1 / 192.168.1.1 и что дальше?
Дальше необходимо настроить ваш роутер, в соответствии с параметрами выданными провайдером. Для начала необходимо перейти в раздел WAN или Интернет.
- В разделе WAN роутера обычно настраивается тип подключения к провайдеру, например VPN, L2tP (как у Билайна) или PPoE. На сайте вашего провайдера обычно есть настройки подключения к интернету для самых распостраненных моделей роутеров. Я предлагаю делать по аналогии.
- Раздел LAN обычно трогать не нужно. Там находятся параметры локальной сети, раздача роутером IP адресов и т.п.
- Раздел WIRELESS или беспроводная сеть. Настраиваем тут параметры вашей домашней Wi-FI сети, название, пароль доступа и т.п.
В настройках каждого роутера может быть еще множество параметров это и переброс портов и параметры USB подключения и многое — многое другое. Во-первых, везде может быть расписано по-разному, во-вторых, статья бы получилась просто огромной, если рассматривать вообще все.
Public IPs and the IPv6 Standard
Public IP addresses must be globally unique. This posed a problem for the IPv4 standard since it can accommodate only 4 billion addresses. Hence, IANA (IANA is the Internet Assigned Numbers Authority, so they are responsible for all numbers on the internet, IP address included) introduced the IPv6 standard, which supports more combinations. Instead of using a binary system, it uses a hexadecimal system.
An IPv6 address is composed of eight groups of hexadecimal numbers, each comprised of four digits, for example, 2001:0db8:85a3:0000:0000:8a2e:0370:7334. This system can accommodate almost infinite growth in IP addresses, up to 340 undecillion (a number with 36 zeros).
No matter what, the basic structure of an IPv6 address will be as such:
- Hexadecimal characters (0123456789abcdef)
- 32 characters
- 8 sections (words or hextets) of 4 characters each
- Words separated by a colon (e.g. abcd:1234 )
Нет доступа в сеть, веб-интерфейс не открывается
- Проверьте, что ПК подключен к маршрутизатору через проводной интерфейс, а иконка сети отображается внизу, в трее. Если иконки нет, проверьте, правильной ли стороной вы подключили кабель и убедитесь, что использовали правильный порт. В случае, если все подключено верно, поменяйте порт подключения либо замените кабель — возможно, он не исправен. Если вы подключаете ПК через Wi-Fi просто убедитесь, что компьютер видит беспроводную сеть.
- IP-адрес веб-интерфейса может блокировать брандмауэр или антивирусная программа.
- Попробуйте открыть веб-интерфейс через другой обозреватель. Если это не помогло, отключите прокси-сервер. Для этого зайдите в «Панель управления» — «Свойства браузера».
- Проблема может быть не в роутере, а в компьютере, с которого вы заходите в настройки. Попробуйте авторизоваться с другого компьютера или телефона, если получится — значит проблема не в маршрутизаторе.
- Проверьте компьютер на вирусы, некоторые из них могут блокировать страницу IP-адреса.
- Убедитесь, что сетевая карта исправна. Для этого одновременно нажмите «Win + R» и в открывшемся окне введите команду «ncpa.cpl». Откроется окно со списком всех доступных соединений — нажмите на сетевое подключение дважды и выберите «включить». Если иконка неактивна и отображается красный крест, значит либо кабель не подключен, либо не установлены драйвера на сетевую карту.
- Попробуйте зайти по Hostname — производители роутеров часто реализуют вход по хостнейм для облегчения запоминания адреса. Hostname необходимо узнавать у провайдера либо в руководстве, которое поставляется вместе с маршрутизатором.
- Проверьте работоспособность роутера — введите комбинацию клавиш «Win + R», а затем введите «ping 192.168.1.1». Если в командной строке высветится «Превышен интервал ожидания для запроса» — значит интернет не работает. Попробуйте поменять порт подключения или кабель и попробуйте еще раз. Если с соединением все в порядке, после ввода команды высветится пинг по адресу.
И последний вариант: измените настройки доступа к IP-адресу. Для этого нажмите правой кнопкой мыши на иконку сети в панели задач, затем выберите «центр управления сетями и общим доступом». В столбце слева нажмите на «изменение параметров адаптера». Откроется список всех подключений: нажмите правой кнопкой мыши на текущем подключении и откройте «свойства».
Дважды нажмите на строчку «IP версии 4 TCP IPv4». Ручное указание DNS-сервера обычно не требуется: настройки уже прописаны автоматически. Поэтому посмотрите на поля DNS-адреса и, если там указаны цифры, сделайте скриншот экрана и сохраните его. Затем переключите DNS на «получить IP-адреса автоматически» и «получить DNS-сервера автоматически».
Либо поменяйте настройки вручную:
- IP-адрес — 192.168.0.3;
- Маска подсети — 255.255.255.0;
- Основной шлюз — 192.168.0.1;
- DNS-сервер — 192.168.0.1.
Попробуйте снова открыть веб-интерфейс маршрутизатора. Если не получилось и на этот раз, остается два варианта:
- Сделайте сброс устройства. Обычно, на роутере присутствует кнопка, с помощью которой можно обнулить настройки. При обнулении все настройки собьются, включая пароли от беспроводной сети. Если вы меняли данные вручную, перед сбросом запишите их.
- Позвоните в техподдержку, если провайдер предоставляет вам интернет-услуги, либо обратитесь в сервисный центр.
Вход на роутер по 192.168.0.1. Логин и пароль – admin
Вначале необходимо убедиться, что компьютер или устройство(можно использовать смартфон или планшет), с которого мы будем заходить в роутер подключено к нему кабелем или через Wi-Fi.
Если устройство подключено, можем смело переходить к следующему шагу. Запускаем абсолютной любой имеющийся на наличии браузер(Хром, Опера, Мозилла и т.п) и вводим адрес 192.168.0.1. На данном этапе есть один важный нюанс: 192.168.0.1 нужно вводить в строке адреса, а не в строке поиска. Иначе браузер отправит нас в поиск по интернету. После того как страница авторизации роутера загрузится, можно вводить логин и пароль в необходимые поля.
Обратите внимание на то, что разные производители делают различное визуальное оформление своих роутеров. Поэтому веб-интерфейс вашего роутера может отличаться
Вот несколько примеров.

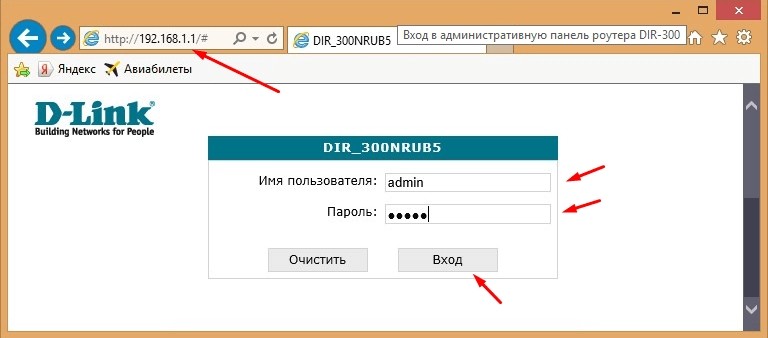

Теперь давайте рассмотрим вариант, когда не получается зайти в панель своего роутера или модема.
Android не подключается к WiFi сети — причины ошибки и что делать
Если Android не подключается к WiFi, то чаще всего пользователь видит сообщение «Получение IP адреса» или уведомление «Ошибка аутентификации». Еще одна распространенная ошибка подключения — Андроид пишет «Сохранено, защита WPA/WPA2», но в интернет не выходит.
Данная статья подходит для всех брендов, выпускающих телефоны на Android 9/8/7/6: Samsung, HTC, Lenovo, LG, Sony, ZTE, Huawei, Meizu, Fly, Alcatel, Xiaomi, Nokia и прочие. Мы не несем ответственности за ваши действия.
Возможные причины сбоя
Если Android не может подключиться к Wi-Fi — например, вместо активного значка вайфая вы видите серую кнопку и значок восклицательный знак — то причиной этого может быть:
- Неправильный пароль от Wi-Fi.
- Установка неподдерживаемого типа защиты или стандарта беспроводной связи в настройках роутера.
- Проблемы с прошивкой Android.
Первым делом необходимо понять, в работе какого устройства возникают проблемы. Если к точке не подключается только ваш телефон, то причину следует искать в его настройках и прошивке. Если беспроводную сеть не находит ни одно устройство, то следует проверить настройки роутера.
Читайте Как узнать пароль от WiFi на Android к которому подключен
Сообщение «Получение IP-адреса»
Если при попытке выполнить подключение появляется сообщение с текстом «Получение IP адреса», но соединение не устанавливается, то причиной этого может быть отключение DHCP-сервера в настройках роутера или проблемы в работе Android. Помочь может простая перезагрузка роутера.
Если в работе DHCP-сервера произошел сбой, перезапуск устройства его устранит. При сохранении ошибки:
- Откройте настройки роутера.
- Убедитесь, что DHCP-сервер включен.
Увеличить
В зависимости от модели роутера порядок включения/отключения DHCP может меняться, так что вам нужно искать инструкцию для своего устройства.
Читайте Как проверить Android на ошибки
Ошибка аутентификации
Если аутентификация при подключении заканчивается ошибкой, то, скорее всего, причиной неполадки является неправильный ввод пароля Wi-Fi. Чтобы устранить ошибку:
- Забудьте беспроводную точку на телефоне/планшете.
- Перезагрузите роутер.
Увеличить
Если перезагрузка оборудования и повторное обнаружение точки доступа не помогло, зайдите в веб-интерфейс роутера. Адрес интерфейса и данные для входа вы найдете на корпусе устройства.
- Измените пароль, используя только латинские буквы и цифры.
- Убедитесь, что для сетевой аутентификации выбран стандарт WPA2-PSK.
Увеличить
Если телефон не поддерживает стандарт WPA2-PSK, то выберите другой режим — WPA, WPA2. Понятно, что в метро или торговом центре вы не можете это сделать, так что остается только смириться. А вот дома или в отеле можно получить доступ к роутеру и проверить параметры работы беспроводной сети.
Читайте: Если на Android нет интернета через WiFi
Сохранено, защита WPAWPA2
Если подключение осуществляется без пароля, то ошибки аутентификации быть не может. Тем не менее, бывает другая ситуация — сеть сохранена, но доступа в интернет нет. Обычно помогает перезагрузка роутера, но иногда приходится залазить в настройки достаточно глубоко.
- Проверьте правильность ввода пароля от Wi-Fi.
- Зайдите в интерфейс роутера. Установите правильный регион (тот, в котором вы находитесь).
- Выберите канал от 1 до 10 вместо Авто.
- Попробуйте другой режим работы роутера. Если стоит «N» или «В», установите «Auto» или «B/G/N mixed».
- Измените тип шифрования и пароль.
- Поэкспериментируйте с шириной канала. Сначала попробуйте установить «Auto», потом «20 MHz» и так далее.
Увеличить
Кроме того, посмотрите количество разрешенных устройств. Если стоит «0», значит, ограничений нет.
Проблемы с обнаружением сети
Если Android не видит сеть Wi-Fi, то обычно тоже помогает изменение региона и канала. Если в настройках выбрана Россия, роутер автоматически подключается к каналам от 1 до 13. Однако некоторые устройства не поддерживают каналы больше 10 — так появляется ошибка. Чтобы устранить ее:
- Поставьте регион США — у него только 10 каналов.
- Измените вручную канал на один из ряда 1-10.
Если это не помогает, то убедитесь, что сеть видят другие устройства. Возможно, причину неполадки следует искать в работе Wi-Fi модуля на Android.