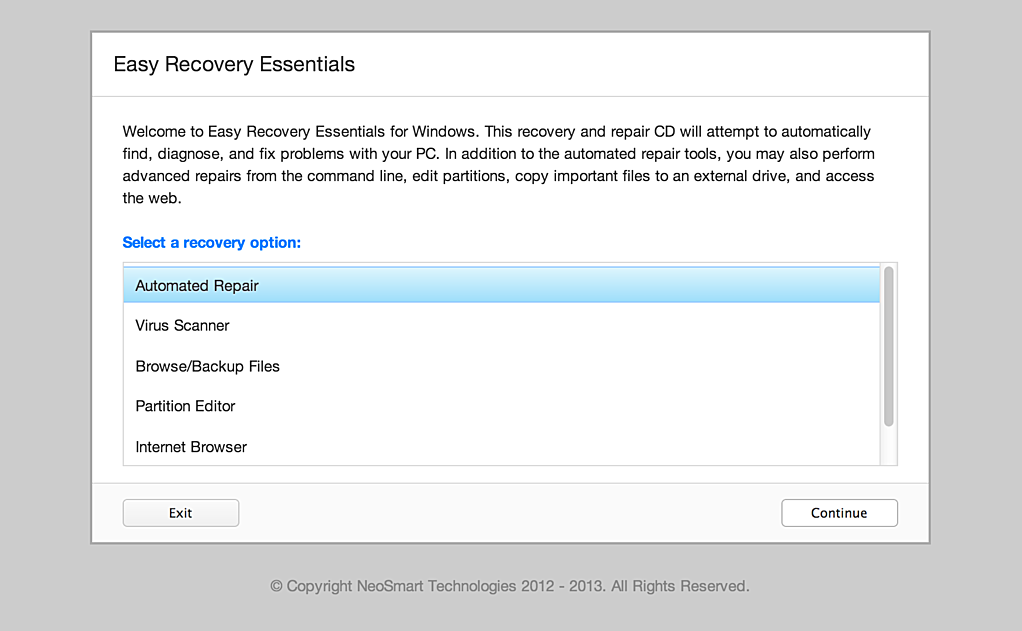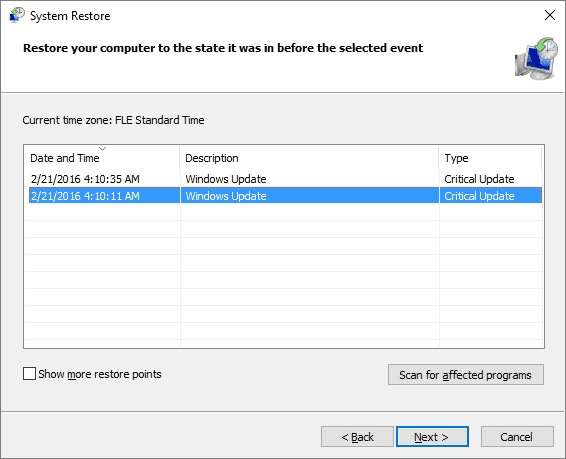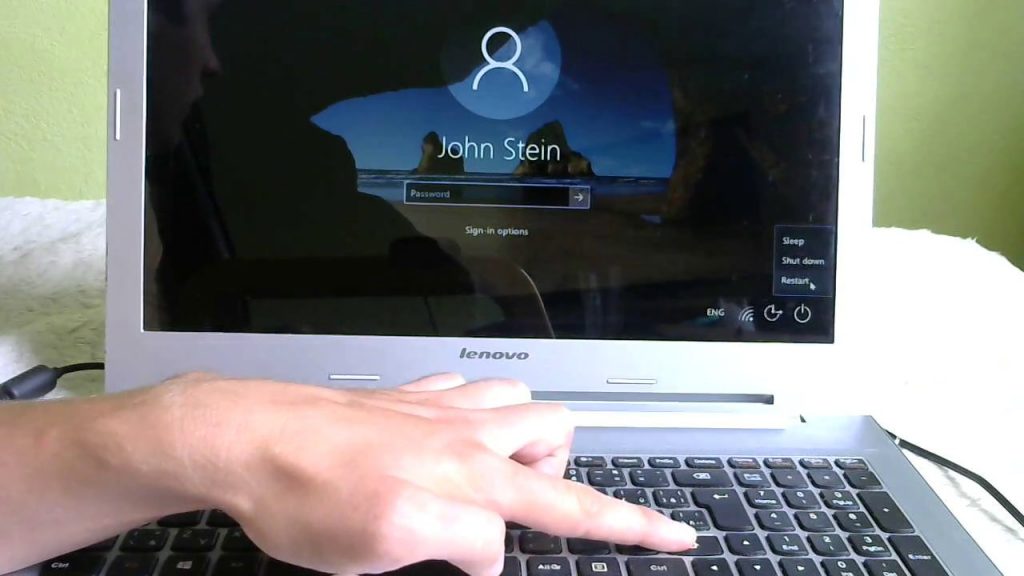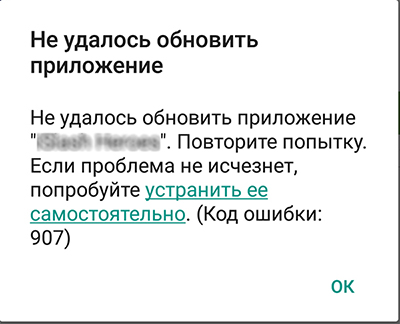Убираем ошибку синего экрана 0x00000001
Содержание:
- Способы по исправлению ошибки 0xc000000e winload.exe в Windows 10
- Как исправить ошибку 0xc0000098 в Windows 10
- Как исправить ошибку Windows 10 с кодом 0xc00001
- Solution 3. Copy the SAM File
- Причина появления ошибки 0xc0000001
- Переустановить Windows
- Работа с командной строкой
- Solution 1. Uninstall the Problematic Software in Safe Mode
- How to Fix Error Code 0xc0000001
- Способ №1
- Solution 5. Run System File Checker
- Как исправить проблему 0xc000021a
- Causes of Error Code 0xc0000001
- Ошибка 0xc0000001 решение №9 проверка оперативной памяти
- Причины возникновения неполадки
- Подведение итогов
Способы по исправлению ошибки 0xc000000e winload.exe в Windows 10
1. Восстановить данные конфигурации загрузки
Шаг 1. У вас должна быть установочная флешка с ОС Windows 10, если вы не можете загрузиться на рабочий стол. Вставьте её в USB-порт и начните установку системы, но до определенного момента. Когда появится кнопка “Установить”, Вы нажмите снизу на “Восстановление системы”, чтобы загрузиться в особых параметрах windows.
Шаг 2. В особых параметрах перейдите по пути Поиск и устранение неисправностей > Дополнительные параметры > и выберите Командная строка.
Шаг 3. Теперь вы можете выполнить команды восстановления для BCD Windows 10. Задайте ниже команды в окно командной строки, нажимая Enter после каждой.
Шаг 4. После успешной процедуры ввода команд, перезагрузите свой компьютер и ошибка должна исчезнуть.
2. Автоматическое восстановление
В некоторых случаях, восстановление при загрузке, устраняет некоторые проблемы. Итак, перейдите к приведенной ниже последовательности шагов для доступа к автоматическому ремонту с установочного диска.
Шаг 1. Посмотрите, как в 1 способе мы запускали командную строку через установочный USB-накопитель. Вам нужно сделать тоже самое, т.е. попасть в особые параметры системы. Далее перейдите Поиск и устранение неисправностей > Дополнительные параметры > и выберите Восстановление при загрузке.
Шаг 2. Далее запустится диагностика, после которой ошибка может исправиться. Следуйте инструкциям на экране, после чего перезагрузите ПК.
3. Восстановить ОС с помощью Recovery Drive
Отсутствующие системные файлы также могут быть причиной возникновения кода ошибки 0xc000000e на ПК под управлением Windows. Данные команды будут исправлять поврежденные файлы системы с помощью командной строки “диска восстановления”. Как и выше способами, вам нужно получить доступ к особым параметрам системы через USB-установочный накопитель.
Шаг 1. Откройте командную строку, как в способе 1 и задайте команду ниже. Эта команда утилиты StartRep.exe исправит значение загрузочной среды и устранит ошибку BCD. Однако в некоторых случаях она может не работать с одной попытки, поэтому вам нужно попробовать ввести эту команду несколько раз.
Шаг 2. После успешной процедуры, извлеките установочную флешку и перезагрузите ПК. Надеюсь, этот метод поможет вам исправить ошибку 0xc000000e.
4. Выполнение сканирования SFC и CHKDSK
На компьютере могут возникнуть определенные проблемы, связанные с оборудованием. Поэтому выполняйте встроенные команды CHKDSK и SFC, если скомпрометирована целостность файла аппаратного обеспечения. Для начала загрузитесь с установочного диска Windows, как обычно (смотрите способ 1) и запутсите командную строку.
Шаг 1. Вставьте в командную строку следующие команды. После завершения сканирования закройте командную строку и перезапустите Windows 10.
5. Восстановление образа Windows
Воспользуемся встроенным инструментом DISM (Deployment Image and Service Management). Откройте командную строку через установочную флешку, как описано в способе 1.
Шаг 1. Задайте в командную строку следующую команду и нажмите Enter, после чего Вам придется подождать примерно минут 20.
В случае, если вышеуказанная команда не работает, вам нужно попробовать выполнить приведенные ниже команды.
Шаг 2. После проделанных действий, закройте CMD и перезагрузите ПК. Если ничего не помогло, то просто попробуйте переустановить Windows.
Смотрите еще:
- Восстановить главную загрузочную запись (MBR) в Windows 10/8/7
- Исправить ошибку SrtTrail.txt в Windows 10
- Как исправить ошибку 0xc000014c в Windows 10
- Как исправить код ошибки 0xC0000225 в Windows 10
- Исправить ошибку 0XC000021A в Windows 10
comments powered by HyperComments
Как исправить ошибку 0xc0000098 в Windows 10
Миллионы пользователей пользуются Windows 10 с момента ее выпуска. Большинство из них пользуются этой операционной системой без проблем. Однако некоторые из них все же сталкиваются с проблемами. Ошибка 0xc0000098 может появиться из-за проблем в загрузочном файле BCD. Вот несколько способов найти источник проблемы и устранить ее.
Windows 10 показывает синий экран с ошибкой 0xc0000098 вместе со следующим текстом:
Файл данных конфигурации загрузки Windows не содержит действительной записи ОС.
Как исправить ошибку 0xc0000098 в Windows 10
Ошибка 0xc0000098 может появиться из-за поврежденного файла BCD. Это может быть связано с изменением аппаратного обеспечения. Также существует вероятность повреждения файлов Windows или жесткого диска.
Попробуйте выполнить диагностику аппаратной диагностики
Ошибки оборудования могут вызывать такие проблемы. ОЗУ компьютера и жесткий диск являются двумя компонентами, которые чаще всего повреждаются. Вы можете выполнить диагностические тесты, чтобы убедиться, что жесткий диск и оперативная память работают правильно. Для этого существует довольно большое количество программ, в том числе и стандартных Windows.
Попробуйте использовать функцию автоматического восстановления при запуске
Вам нужно будет использовать загрузочный Windows 10 DVD или USB, чтобы следовать этим инструкциям. Если у вас его нет, вы можете сделать его с помощью Media Creation Tool. Вы можете скачать его у Microsoft, на официальном сайте. Попробуйте загрузить ту же версию Windows 10, что и раньше.
Подключите USB-накопитель или вставьте DVD-диск в компьютер и перезапустите. Он должен загрузиться. Если у вас проблемы с загрузкой с USB или DVD диска то, просто попробуйте перезаписать еще раз образ на другой диск или флешку. После загрузки нажмите «Далее» для продолжения.
Нажмите «Восстановить компьютер», как показано ниже.
В следующем окне нажмите «Диагностика».
Щелкните плиту «Дополнительные параметры», как показано ниже.
Нажмите «Восстановление при загрузке» и выполните процесс восстановления.
Здесь вы также можете использовать команду BCD rebuild. Щелкните панель «Командная строка». В окне «Командная строка» введите следующую команду и нажмите «Ввод»:
Bootrec / rebuildbcd
Перезагрузите компьютер. На этот раз должно начаться нормально. Если он не запускается, и вы не обнаруживали аппаратных ошибок на жестком диске в диагностическом тесте, вам следует переустановить Windows 10 с установочного диска Windows 10 или использовать параметры Factory Restore на компьютере.
Если у вас остались какие-то вопросы по теме «Как исправить ошибку 0xc0000098 в Windows 10» то, можете писать их в форму комментариев на нашем сайте.
lirashop.ru
Как исправить ошибку Windows 10 с кодом 0xc00001
- Создать диск восстановления
- Расширенный запуск
- Скопируйте файл SAM из папки восстановления
- Запустите сканирование SFC
- Проверьте жесткий диск
- Запустите DISM
Решение 1. Создайте диск восстановления
Если у вас нет установочного диска Windows 8, вы можете легко создать новый на USB-диске с любого компьютера с Windows 8. Для этого откройте брелок Поиск и найдите « диск восстановления ». Из результатов выберите « Создать диск восстановления ». Когда мастер откроется, убедитесь, что USB-накопитель подключен, и установите флажок « Скопировать раздел восстановления с ПК на диск восстановления » и следуйте указаниям мастера. Дополнительную информацию о создании USB-накопителя для восстановления системы можно найти в этой справочной статье Microsoft.
Решение 2 – Расширенный запуск
Теперь, когда у вас есть USB-накопитель/установочный носитель Windows 8, вы можете перейти к следующему шагу. Подключите или вставьте носитель и перезагрузите компьютер. Когда вы увидите сообщение Post BIOS, нажмите Shirt и F8, чтобы войти в режим восстановления. Отсюда выберите « Просмотреть расширенный вариант восстановления ». Здесь выберите « Устранение неполадок », а затем перейдите к « Дополнительные параметры ». Отсюда вы можете продолжить одним из двух способов:
Метод 1
Выберите « Автоматическое восстановление » и позвольте мастеру установки позаботиться о ваших проблемах, отсканировав системные файлы и заменив их
Эта опция будет работать для большего количества ошибок, а не только для ошибки 0xc00001 в Windows 8, так что хорошо бы обратить на нее внимание и помнить об этом при ремонте компьютеров с Windows 8.. Метод 2
Метод 2
Выберите « Командная строка », чтобы запустить слишком знакомую CMD. В консоли введите следующие команды (помните, что после каждой команды нажимайте клавишу Return ):
- Bootrec/fixmbr
- Bootrec/fixboot
- Bootrec/rebuildbcd
- выход
Теперь перезагрузите компьютер и посмотрите, решена ли проблема. Это должно решить ваши проблемы, но если нет, снова откройте систему в режиме восстановления и выполните другое автоматическое восстановление.
Решение 3. Скопируйте файл SAM из папки восстановления
Если вы все еще не можете войти в Windows, попробуйте скопировать файл SAM C: WINDOWSrepair в C: WINDOWSsystem32config. Вот как это сделать:
- Вставьте диск восстановления и загрузитесь с него
- Откройте командную строку (как показано выше)
- Если будет предложено перезаписать исходный файл, подтвердите его (введите «Y»)
Решение 4 – Запустите сканирование SFC
Сканирование SFC – это встроенный инструмент Microsoft для решения различных проблем в Windows. И это может быть полезно при работе с ошибкой 0xc00001. Вот как запустить сканирование SFC:
- Откройте командную строку
- Введите следующую строку и нажмите Enter: sfc/scannow
- Подождите, пока процесс не закончится (это долго)
- Перезагрузите компьютер
Решение 5 – Проверьте жесткий диск
Если что-то не так с вашим жестким диском, вы можете столкнуться с кодом ошибки 0xc00001. Итак, мы проверим, в порядке ли ваш жесткий диск.И вот как это сделать:
- Вставьте установочный USB-диск или DVD-диск Windows
- Нажмите Восстановить компьютер после выбора правильного языка.
- Выберите диск, на котором установлена Windows (обычно C :), и нажмите Далее .
- Выберите Командная строка , когда появится окно Параметры восстановления системы .
- Введите следующую строку и нажмите Enter: chkdsk C:/f
- Дождитесь окончания процесса
- Перезагрузите компьютер
Решение 6 – Запустите DISM
Как и при сканировании SFC, DISM (Microsoft Windows Deployment Image Service и управление ими) является встроенным инструментом для устранения различных системных ошибок в Windows. Тем не менее, DISM является более мощным, чем сканирование SFC, что означает, что ваши шансы решить эту проблему больше с DISM.
Вы можете легко запустить DISM, даже если вы не можете загрузить свою систему. Если вы не уверены, как это сделать, просто следуйте этим инструкциям:
- Вставьте установочный USB или DVD и введите следующую команду:
- Обязательно замените путь C: RepairSourceWindows на вашем DVD или USB.
Примечание редактора . Этот пост был первоначально опубликован в июне 2014 года и с тех пор был полностью переработан и обновлен для обеспечения свежести, точности и полноты.
Solution 3. Copy the SAM File
As we have mentioned in the above section, the error code 0xc0000001 may be caused by the corrupted SAM files. So, in order to solve this problem, you can copy the SAM file from the repair folder.
The following section will show you the detailed instructions.
Step 1: Boot your computer from the installation media
In this method, you also need to boot your computer from the installation media. In terms of the detailed operations, you can refer to the solution listed above.
Step 2: Copy the SAM File
- After booting the computer, choose Troubleshoot > Advanced Options > Command Prompt to continue.
- In the popup command line window, input the following command copy C:\Windows\Repair\Sam C:\Windows\System32\Config and hit Enter to continue.
- If asked whether you want to overwrite original file, type Y to continue.
Tip: This will remove all login credentials your Windows copy has, such as the username and password, and it will revert your computer to the original state when you installed Windows.
When you have finished all steps, you can reboot your computer to check whether the error code Windows 10 is solved.
Причина появления ошибки 0xc0000001
Источником проблемы в виде ошибки 0xc0000001 является Загрузчик Windows, который более не может корректно функционировать вследствие каких-то событий в системе. Многое могло повлиять на его работоспособность. Давайте посмотрим на список самых распространенных причин для появления ошибки 0xc0000001 при загрузке Windows.
- Повреждение самого файла winload.efi, что, естественно, приводит к невозможности корректно произвести вход в систему, о чем вам и сообщает ошибка.
- Установленная ранее планка с оперативной памятью могла вызвать проблемы при запуске системы.
- В систему было установлено программное или аппаратное обеспечение, которое, по какой-то причине, не совместимо с ней, из-за чего она и не может быть загружена.
- Поврежденные системные файлы, которые были важны для корректного входа в систему.
- Наличие ошибок и повреждений в файловой системы диска, на котором установлена операционная система.
Как вы можете видеть, довольно большой список причин. Тем не менее ошибка 0xc0000001 представляет собой вполне решаемую проблему, устранением которой мы займемся именно в данной статье.
Переустановить Windows
Если перечисленные шаги не устранили ошибку 0x0000001, установить Windows заново.
Часто переустановка системы при указанной ошибке решает проблему быстрее, чем длительный поиск ее причин.
Шаг 1. Выполнить Шаги 1-4 раздела «Восстановление загрузки системы…».
Шаг 2. Выбрать «Установить».
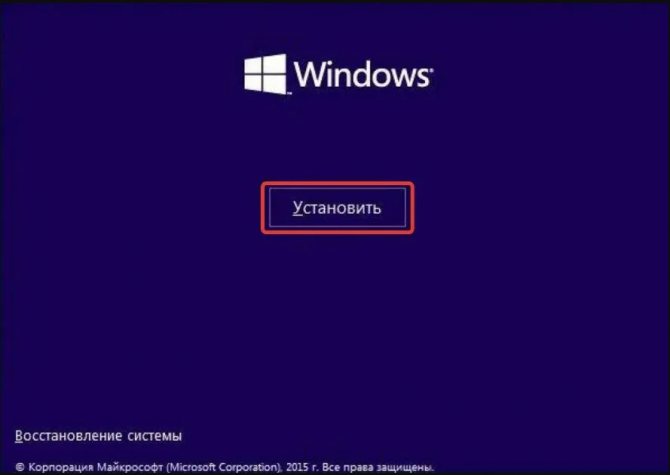
Выбираем «Установить»
Шаг 3. Нажать «У меня нет ключа…» или ввести ключ и нажать «Далее».
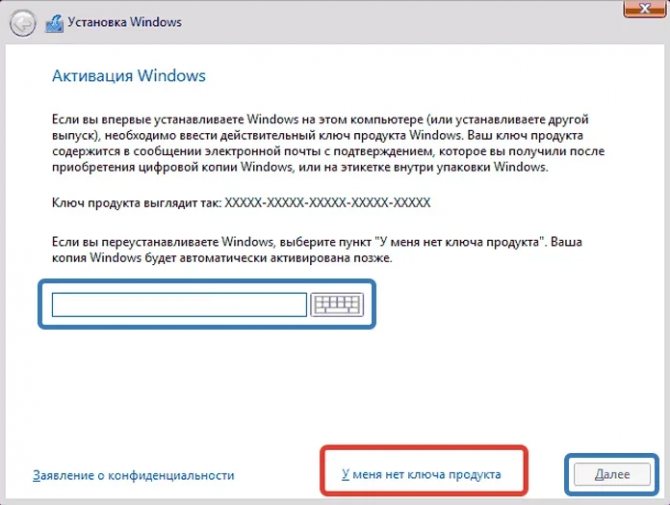
Нажимаем «У меня нет ключа…», или вводим ключ и нажимаем «Далее»
Шаг 4. Выбрать версию ОС и нажать «Далее».
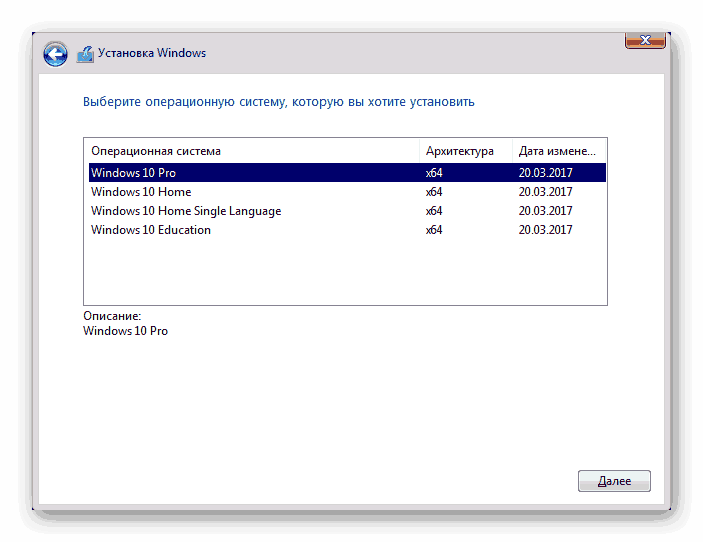
Выбираем версию ОС и нажимаем «Далее»
Шаг 5. О и нажать «Далее».
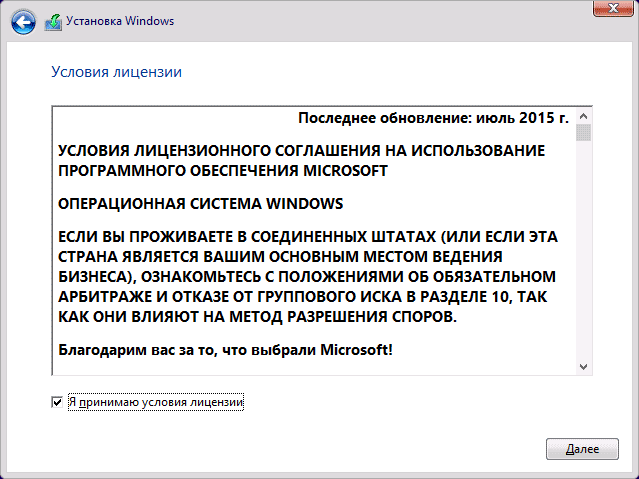
О и нажимаем «Далее»
Шаг 6. Щелкнуть «Выборочная».
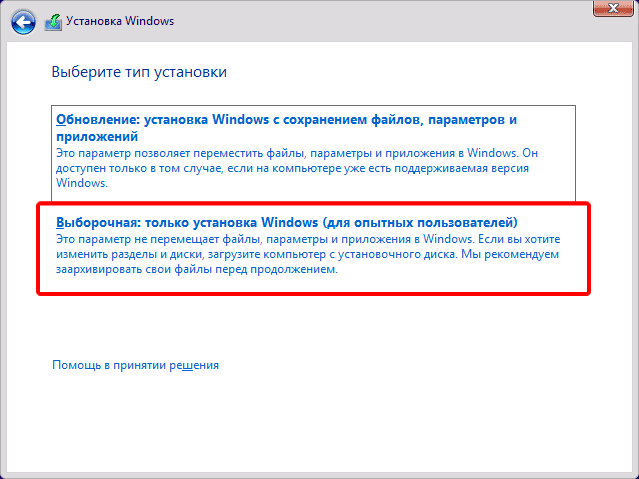
Щелкаем «Выборочная»
Шаг 7. Выбрать раздел для установки и нажать «Далее».
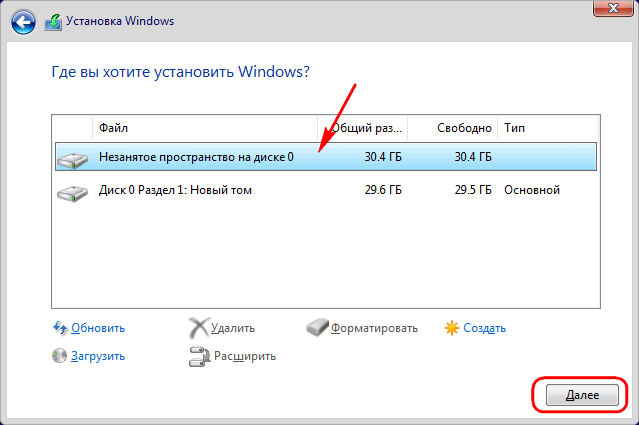
Выбираем раздел для установки и нажимаем «Далее»
Дождаться проведения установки Windows и перезагрузки ПК.
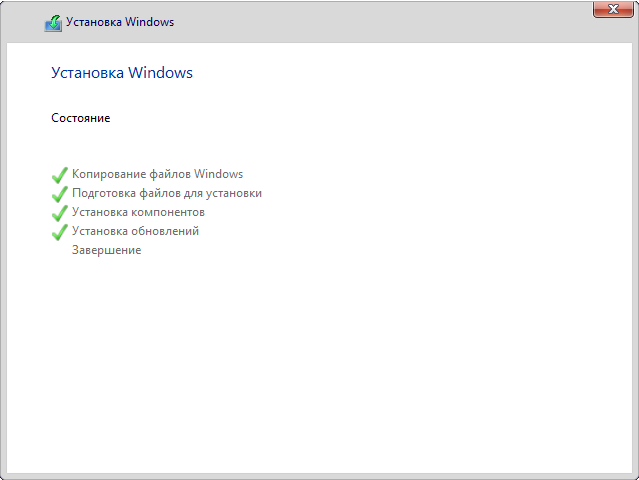
Ожидаем завершения установки Windows и перезагрузки ПК
Шаг 8. После перезагрузки компьютера провести стандартную настройку Windows, нажав по опции «Использовать стандартные параметры».
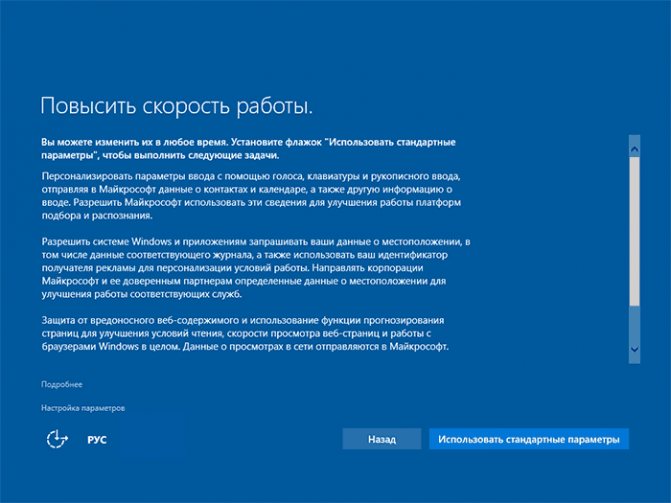
Нажимаем по опции «Использовать стандартные параметры»
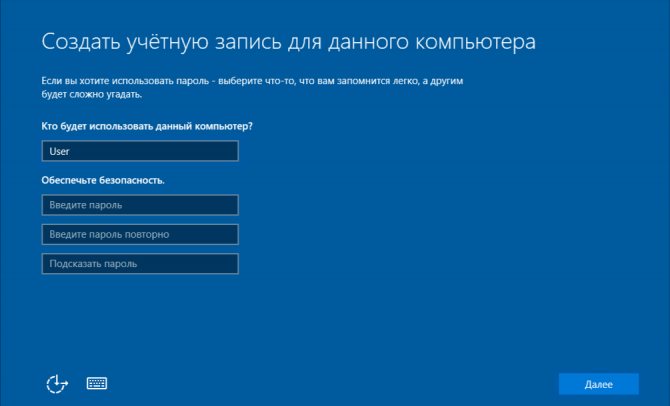
Жмем «Далее»
Откроется рабочий стол. Windows 10 будет установлена.
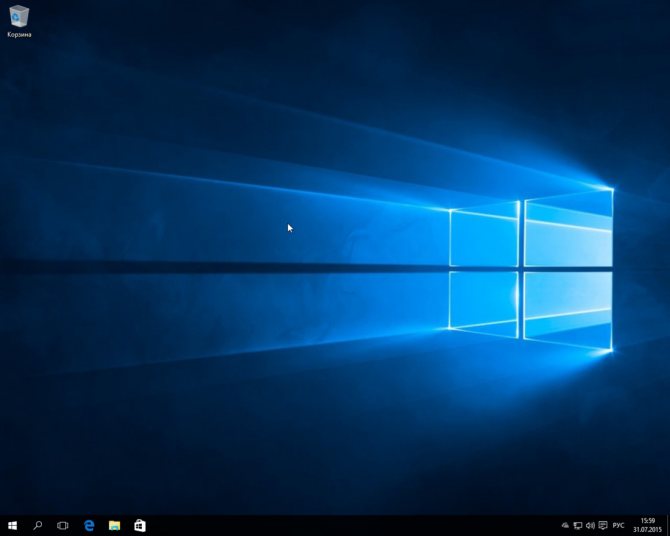
Рабочий стол Windows 10 после переустановки
Приведенные выше шаги позволяют эффективно справиться с ошибкой 0x0000001 в ОС Windows.
Работа с командной строкой
Проверка жесткого диска
При ошибках файловой системы используется утилита CHKDSK, сканирующая жесткий диск (HDD) и исправляющая его ошибки.
Шаг 1. Выполнить Шаги 1-6 раздела «Восстановление загрузки системы…».
Шаг 2. Щелкнуть «Командная строка».
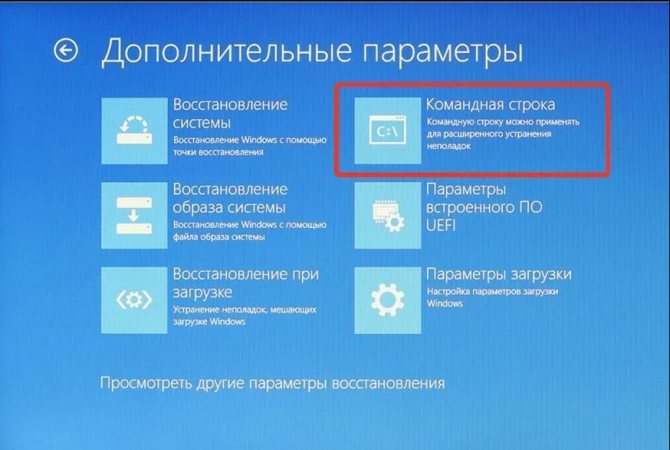
Щелкаем «Командная строка»
Шаг 3. Набрать в строке «chkdsk C: /f» и нажать «Enter». Дождаться окончания диагностики и восстановления системы.
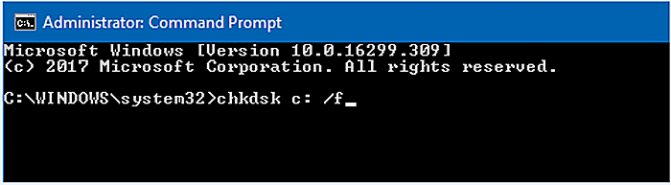
Набираем в строке «chkdsk C: /f» и нажимаем «Enter»
Проверка файлов системы
Для проверки и перезаписи файлов системы применяется команда SFC.
Шаг 1. Набрать в строке «sfc /scannow» и нажать «Enter».
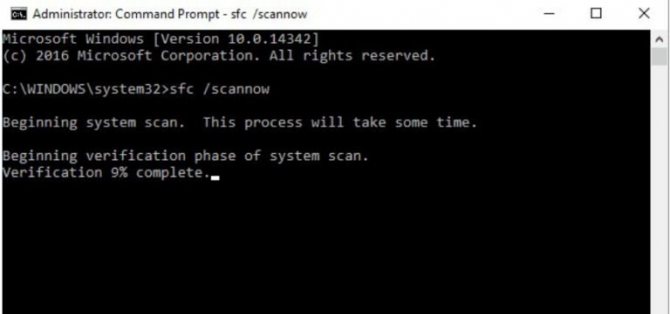
Набираем в строке «sfc /scannow» и нажимаем «Enter»
Шаг 2. Дождаться окончания сканирования и перезаписи файлов из резервной копии.
Восстановление файла SAM
В случае повреждения хранилища SAM, можно скопировать его рабочий вариант из резервной папки.
Шаг 1. Напечатать: «copy C:\Windows\Repair\Sam C:\Windows\System32\Config» и нажать «Enter».
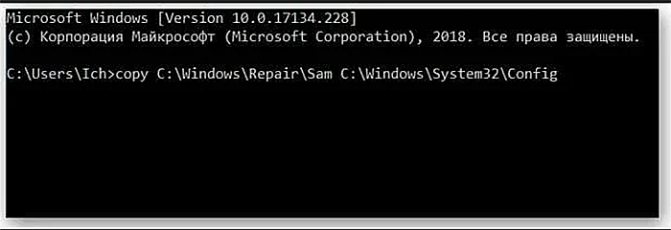
Печатаем «copy C:\Windows\Repair\Sam C:\Windows\System32\Config» и нажимаем «Enter»
Шаг 2. На возможный вопрос о замене файла нажать клавишу «Y» («Да»).
Solution 1. Uninstall the Problematic Software in Safe Mode
Here, we will show you the first solution to fix the error code 0xc0000001. If this Windows error code 0xc0000001 occurs after you installed a program, thus, you need to uninstall the recently installed software.
Tip: Since your computer can’t boot, you need the help of installation media. So, just click here to download the media creation tool and create the installation media.
Step 1: Boot your computer in Safe Mode
- Boot the computer from the installation media.
- Click Repair your computer and follow the wizard to continue.
- Then choose Troubleshoot > Advanced options > Startup setting. Then click Restart to continue.
- After restarting, press F4 to enable Safe Mode.

Step 2: Uninstall problematic software
- Press Windows key and I key together to open Settings.
- Choose Apps to continue.
- Find the Apps you recently installed and click Uninstall to continue.
After that, you can reboot your computer to check whether the error code 0xc0000001 is solved.
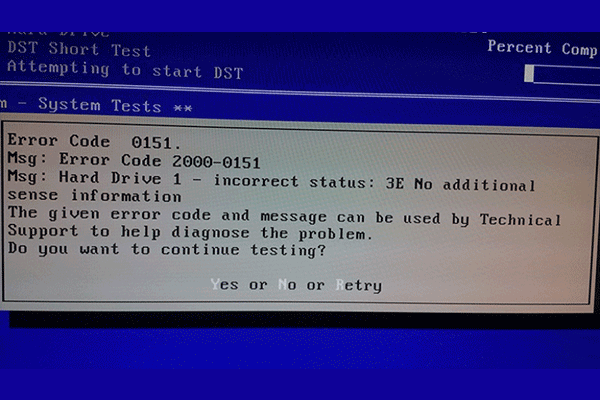
Dell Error Code 2000-0151: What Is It and How to Fix It (2 Cases)
What is the Dell error code 2000-0151? What causes error code 2000-0151? How to fix error code 2000-0151? This post shows the answer.
Read More
How to Fix Error Code 0xc0000001
If you get this error code, carefully work through everything connected to your computer, internally and externally, to find the problem. It’s best to narrow this down through likely suspects, like recent changes you’ve made to the computer.
-
Check peripherals individually. Shut down the computer and disconnect everything except the mouse, keyboard, and monitor. After you restart the computer, reconnect each device, one at a time. If the error reoccurs after you plug in a device, disconnect it, then test it on another computer. If the device functions, connect it to a different USB port.
-
Make sure components are installed correctly. If you recently installed a new component in your computer, make sure that it’s installed and seated correctly. Also, check the components if you recently moved or jostled the PC in any way. Here’s how to check a few main components:
- RAM (memory)
- PCI card
- CPU and heatsink
- Hard drive
-
Recover an earlier system state. In earlier versions of Windows, such as XP, this is the installation CD. For more modern operating systems, such as Windows 10, it is a USB drive. Connect the device and reboot the PC into the Windows Recovery Environment or System Recovery Options. Choose Troubleshoot and select System Restore.
-
Reinstall a fresh operating system. When all else fails, fully reset the PC to its factory settings by wiping the hard drive clean and installing Windows again. Using a recovery tool, select Reset This PC. The tool automatically reinstalls Windows. Once complete, shut down and reboot the computer to ensure the error has been resolved.
Reinstalling a fresh operating system is the last resort. It completely erases everything on the hard drive.
Способ №1
Этот способ поможет вам в большинстве случаев, чтобы избавиться от ошибки 0x00000101.
Его суть заключается в том, чтобы отключить некорректно работающие функции в меню БИОС. Для этого следуйте следующему алгоритму:
Зайдите в BIOS
Чтобы зайти в данное меню включите компьютер (если включен – перезагрузите) и при загрузке, в первые секунды обращаем внимание на надписи снизу экрана. Нас интересует надпись, типа «BIOS setup»
Рядом с подобной надписью будет присутствовать наименование кнопки, на которую требуется нажать, чтобы зайти в меню БИОС (Обычно это кнопки «delete» или «F2»). Нажимаем на эту кнопку.
Попав в БИОС, следуйте по следующей траектории меню:
Advanced (Дополнительно), следом «CPU Configuration», затем зайдите в «CPU Power Management Configuration»
Примечание: некоторые пункты могут иметь отличные от предложенного пути наименования, используйте альтернативные названия
Установите следующие параметры:
Intel C-STATE Tech = Disabled
Enhanced Intel SpeedStep Technology = Disabled
Данная установка, как показала практика, решает ошибку 0x00000101 в 90 процентах случаях.
Solution 5. Run System File Checker
The Windows boot manager error 0xc0000001 may be caused by the corrupted system files. So in order to solve this Windows error, you can try System File Checker to check and fix the corrupted system files.
The System File Checker is a Windows built-in tool which can be used to solve various problems in Windows. Therefore, it can also be used to solve the error code 0xc0000001. We will walk you through the detailed instructions in the following section.
Step 1: Boot your computer from Installation media
- Connect the installation media to your computer and boot computer from it.
- Click Repair your computer to continue.
- Then choose Troubleshoot > Advanced options > Command Prompt to continue.
Step 2: Input the command
- In the pop-up command line window, input the command sfc /scannow and hit Enter to continue.
- Please do not close the command line window until you see the message Verification 100% completed.
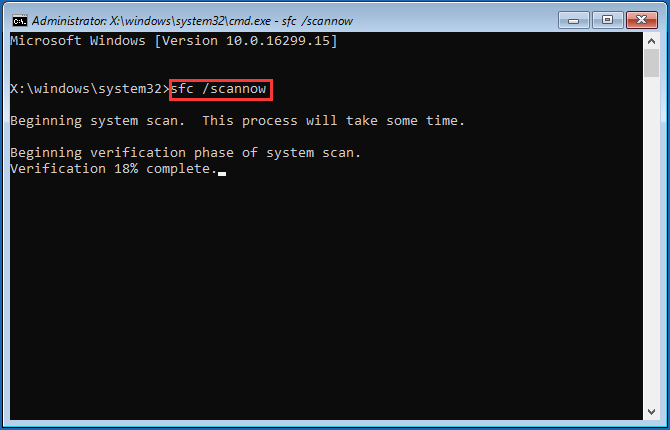
When the process is finished, you can reboot your computer to check whether the Windows boot manager error 0xc0000001 is solved.
Как исправить проблему 0xc000021a
Когда вы узнали эту проблему в вашем случае поломки, несомненно вы будете искать пути решения сбоя. К сожалению, существует множество причин, из-за которых происходит конфликт. Именно поэтому пошаговых инструкций не существует, каждый случай считается по своему уникальным. Ниже предлагаются варианты решения по общим рекомендациям к неполадке.
Делаем откат системы
Сделать откат системы по точкам восстановления, когда аппарат работал стабильно. Чтобы провести данную операцию необходимы следующие действия: правой кнопкой мыши нажимаем на кнопку Пуск, затем переходим на Панель управления и следующем окне выбираем Восстановление, в котором выбираем точку в Запуске восстановления системы, где следуем инструкции.
Для выполнения этого варианта, можно еще перейти в Параметры, далее выбрать Обновление и безопасность, Восстановление и откатить систему до приемлемого состояния, либо откатить до более ранней сборки.
Использование командной строки
Не торопиться переустанавливать Windows или отключать необходимую вам программу или утилиту. Система предполагает наличие специального кода, по которому можно обнаружить системную ошибку и излечить ее. Ключевое в работе данной схемы является работа с системными файлами, поэтому ваши сторонние программы будут не затронуты.
- sfc /ENABLE– это прописывается для активной защиты файлов.
- sfc /scanonce– данная словесная комбинация запускает незамедлительную проверку защищенных файлов, когда запустите в следующий раз систему.
- sfc / PURGECACHE– прописав это в строку происходит анализ файлов и очистка файлового кэша.
- sfc /CAHESIZE=x– файловый кэш имеет свой размер, который можно установить через код.
- sfc /scanboot– во время загрузки проверяются зачищенные файлы системы.
- sfc /REVERT– параметры выставляются по умолчанию.
Установка обновления
Один из самых простых вариантов – найти обновление KB3004365 и удалить его. Поскольку эта проблема безопасности без вмешательства может негативно повлиять на системные файлы и систему в целом.
Отключение автозагрузки
Загрузить Windows чистой. Для выполнения зажимается комбинация клавиш Win+R, после в появившемся окне вводится msconfig. В свою очередь – это запускает конфигурацию системы. Перед нами открывается окно, где находим вкладку «Общие» и нажимаем на выбор «Диагностический запуск» и «ОК».
Следующий шаг – переход на «Службы». Где написано «Не отображать службы Microsoft» жмем на кнопку «Отключить все».
После проделанных операций перезапускаете ваш ПК. Если не возникнет проблем с загрузкой системы – значит вы обнаружили местонахождение неполадок в программе или службе.
Проверяем память на ошибки
Оперативную память и память жесткого диска необходимо проверить на ошибки, возможно где-то в поврежденном участке данных происходит сбой.
Ищем вирусы
Проверка антивирусными средствами, сервисами и программами системных дисков, оперативной памяти и жестких дисков на вирусы. При обнаружении – удаляем его и корневого хранилища и чистим кэш, после проверяем повторной проверкой на наличие вирусов. Если они не найдены – перезапускаем систему. Если запуск успешен – значит проблема была в вирусе, который не давал нормально функционировать Windows 10, либо уже переходил к ее файловым источникам.
Отключение ненужных драйверов
Отключение драйверов в безопасном режиме может помочь. Удерживайте клавишу Shift во время запуска компьютера и ожидайте появления окна. Не получили желаемого результата – поможет флешка с загруженной операционкой.
Когда высветится окно – в нем есть кнопка «Установить» и «Восстановление системы». Выбираем второй вариант и следуем по разделам Диагностика – Дополнительные параметры и Параметры загрузки. Перезагружаем и появится особенное окно загрузки, где выбираете 7 пункт «Отключить обязательную проверку подписи драйверов» путем нажатия F7.
Делаем проверку диска
Если winlogon.exe и csrss.exe были повреждены – это свидетельствует о проблеме жесткого диска. Исправить ситуацию может утилита Windows – CHKDSK, она проверяет диск. Ввод синтаксиса можно увидеть на фото ниже и в данной записи «chkdsk /F /R»
Ключи /F и /R исправляют ошибки диска и проводят полноценную проверку целостности файлов.
Последний вариант – это переустановка системы, при условии, что все ранее описанные варианты решения неполадок были использованы. Чтобы сохранить важные данные можно запуститься через безопасный режим и закинуть на флеш-память или другой носитель памяти необходимые файлы.
И также, не стоит отменять такой вариант, как отнести компьютер или ноутбук в сервисный центр, где на нем все тщательно проверят и сделают, с возможным сохранением файловой и операционной системы.
Causes of Error Code 0xc0000001
If you have received this error on your PC, it means that there was a malfunction in your system operation. Common reasons include incorrect or failed installation or uninstallation of software that may have left invalid entries in your Windows registry, consequences of a virus or malware attack, improper system shutdown due to a power failure or another factor, someone with little technical knowledge accidentally deleting a necessary system file or registry entry, as well as a number of other causes. The immediate cause of the “Error Code: 0xc0000001” error is a failure to correctly run one of its normal operations by a system or application component.
Ошибка 0xc0000001 решение №9 проверка оперативной памяти
Оперативная память — это еще один элемент системы, который мог вызвать ошибку 0xc0000001 во время запуска ОС Windows. Если ваша ОЗУ работает со сбоями — жди беды. Вам нужно выполнить парочку проверок оперативки, чтобы понять, вызывает ли она рассматриваемую проблему или нет.
Для начала просто выньте все планки ОЗУ из материнской платы и тщательно осмотрите их. Не найдя каких-либо внешних показателей неполадок, прочистите контакты планок оперативной памяти, например, с помощью легко смоченной спиртом ушной палочки, а также продуйте слоты для нее в материнской плате. Вставьте одну из планок обратно и попробуйте загрузить систему. Повторите эти шаги с другой планкой и т.д.
Также мы рекомендуем вам воспользоваться таким программным обеспечением, как Memtest86 . Данная утилита сможет проверить вашу оперативную память на наличие ошибок и сбоев, т.е. она поможет вам по-настоящему убедиться, виновата ли ваша оперативная память в появлении ошибки 0xc0000001 или нет.
Причины возникновения неполадки
Прежде чем приступить к ликвидации неисправности важно понять, в чём её суть, что обусловит дальнейшую работу по восстановлению системы. Ошибка 0XC0000001 специалистами в области компьютерных технологий относится к довольно непростым сбоям, предполагающим определённые трудности при выполнении восстановительных работ, так как выявить первопричину неполадки довольно сложно
Однозначным является факт, что подобный прецедент свойственный исключительно компьютерным устройствам портативного или стационарного вида, работающим на ОС Windows, а вот со всем остальным придётся разбираться. Как показывает практика, сообщение с обусловленным шифром зачастую возникает без наличия имеющихся на это явных причин, при корректной работе лэптопа и правильном завершении работы после его предварительной эксплуатации. Причин для появления прецедента, согласно утверждениям профессионалов может быть несколько, и практически все они имеют системный характер:
- Повреждение данных, содержащихся в файле Security Accounts Manager, который включает в себя информационные материалы учётной записи пользователя, являющиеся фундаментальными при загрузке ОС.
- Системная неполадка в файле под именем winload.efi, работоспособность которого обуславливает возможность запуска ПК.
- Предшествующая неисправности модернизация ПК посредством замены деталей лэптопа, или же установка дополнительных комплектующих, в частотности, планки ОЗУ.
- Проблемы с оперативной памятью ПК, которые, в силу постепенного, количественного нарастания неисправностей, вылились в ошибку, с обусловленным кодом.
Судя из причин, стоит быть готовым к предстоящему, продолжительному, тяжёлому и структурному восстановлению системы, однако, паниковать в этом случае не стоит, так как варианты устранения неполадки существуют, и при правильном выполнении работ, пользователь сможет справиться самостоятельно с обусловленным сбоем.
Подведение итогов
В статье описаны методы борьбы с ошибкой 0XC0000001 препятствующие запуску компьютера или ноутбука. При последовательном выполнении описанных манипуляций проблема будет устранена.
Эффективный вариант борьбы с ошибкой – форматирование системного раздела винчестера и переустановка Windows, но этот метод относится к радикальным решениям проблемы, поэтому его оставляют на крайний случай, иногда без этой процедуры не обойтись.
Имейте в виду, что данная ошибка может быть связана не только с программным обеспечением, но и с реальными неполадками оборудования. Иногда проблема решается удалением модуля Wi-Fi или недавно установленной планки памяти. Но эта проблема может появиться и при вышедшей из строя видеокарте или даже блоке питания.