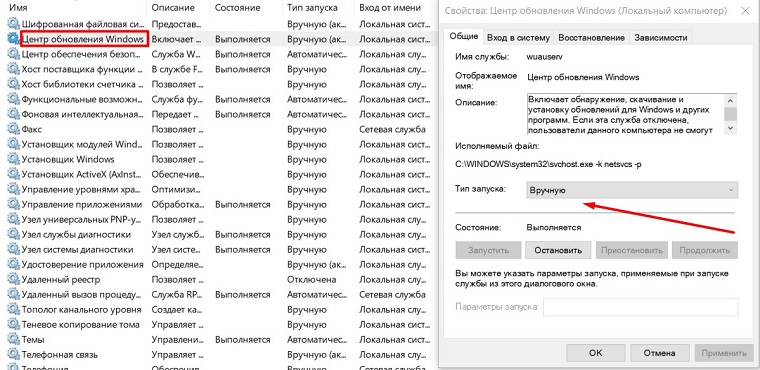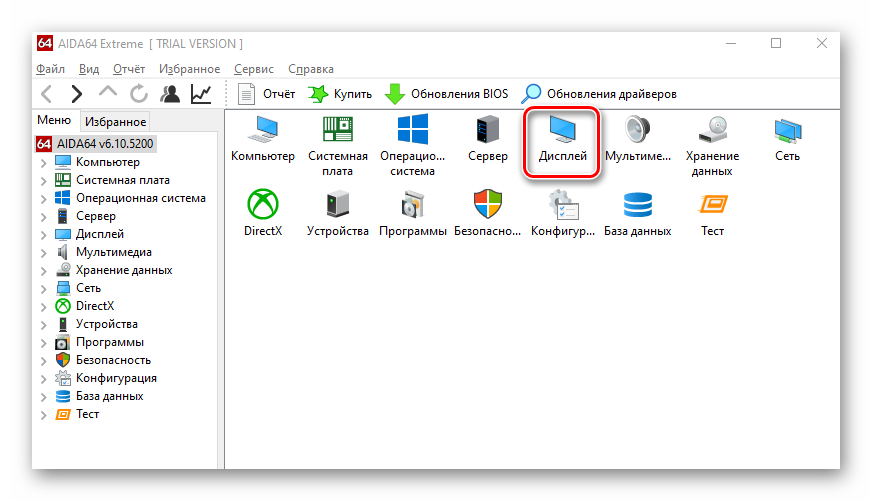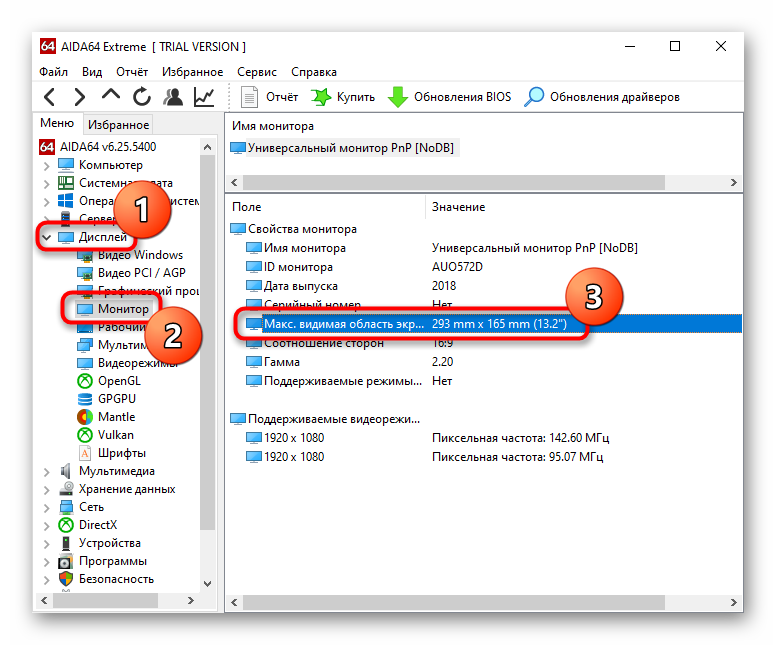Почему мерцает экран монитора компьютера
Содержание:
- Что делать, если мерцает или мигает экран ноутбука
- Почему мерцает монитор
- Что делать, если мерцает монитор
- Неисправность видеокарты
- Что делать, если моргает рабочий стол
- Обновление драйвера монитора
- Что делать, если мерцает экран ноутбука
- 1 место – монитор не включается
- Мерцание экрана смартфона – iPhone
- Проверка оперативной памяти
- Что делать, если мигает монитор компьютера?
- Способ 1. Перезапуск компьютера и монитора
- Способ 2. Проверка кабельных соединений монитора
- Способ 3. Замена кабеля монитора
- Способ 4. Проверка работоспособности монитора
- Способ 5. Удаление проблемного программного обеспечения
- Способ 6. Обновление драйверов видеокарты
- Способ 7. Извлечение и переустановка платы ОЗУ
- Способ 8. Использование другого VGA-слота на материнской плате компьютера
- Рекомендации Microsoft
Что делать, если мерцает или мигает экран ноутбука
Прежде чем приступать к поиску проблем и их устранению, желательно выключить ноутбук. При этом необходимо снять штатный аккумулятор. После чего следует подождать примерно 5 минут. По истечении этого времени нужно установить аккумулятор обратно и запустить устройство. Если после всех манипуляций проблема сохранилась, следует воспользоваться другими способами её устранения.
Решение программных проблем
Первым делом необходимо удостовериться в том, что на устройстве правильно установлена частота обновления экрана. Выполняется это так:
- следует зайти в «Параметры экрана»;
- в появившемся окне следует выбрать «Дополнительные параметры» и зайти во вкладку «Свойства графического адаптера»;
- в следующем окне необходимо найти «Монитор» и выставить требуемое значение.
Внимание! Причиной мигания дисплея ноутбука может быть неверно выставленное разрешение экрана. Поэтому это также следует проверить
Если разрешение выставлено правильно, а экран мигает, то требуется проверить установленные драйвера графического адаптера. Следует зайти на сайт фирмы-изготовителя видеокарты и скачать актуальную версию программного обеспечения. После чего зайти в «Диспетчер устройств», удалить имеющееся ПО видеоадаптера и установить новое. Ноутбук следует перезагрузить.
Внимание! Так как самостоятельно выявить и устранить программные ошибки проще, чем аппаратные, рекомендуется начинать проверку следует именно с них
Исправление аппаратных неполадок
Если исправить мерцание дисплея программным способом не удаётся, то можно утверждать, что причина кроется в аппаратных неполадках.
Сначала следует удостовериться в том, что графический адаптер не перегревается при эксплуатации. Можно воспользоваться специальными утилитами. Нужно найти наиболее удобную программу и скачать её. Утилита будет показывать температуру видеокарты в реальном времени.
Внимание! Если после включения устройства, мерцание на экране отсутствует, это гарантированно указывает на то, что причина дефекта кроется в неисправности видеокарты. Чтобы устранить нагревание видеокарты, сначала следует тщательно очистить её от скопления пыли и грязи
После чего нужно заменить термопасту
Чтобы устранить нагревание видеокарты, сначала следует тщательно очистить её от скопления пыли и грязи. После чего нужно заменить термопасту.
Избежать нагревания видеокарты может использование специальной охлаждающей подставки.
Если мигание вызвано механическим повреждением шлейфа, то потребуется замена его повреждённого участка. Это можно сделать самостоятельно, потребуется лишь паяльник, припой, провода и некоторые навыки владения инструментом.
Сложнее устранить самостоятельно проблемы, вызванные выгоранием элементов видеокарты, материнской платы или сбои в работе матрицы. В этом случае требуется полная замена вышедшего из строя компонента.
Мигание экрана ноутбука может оказаться как простой, так и сложной в решении проблемой. Однако, без её устранения пользоваться устройством будет невозможно. Даже если избавиться от неисправности самостоятельно не удалось, обращение в сервисный центр будет намного дешевле, чем приобретение нового устройства.
 При взаимодействии с компьютером пользователь получает большую часть информации через монитор, а в ситуации с ноутбуком – через экран. Между собой матрицы экранов отличаются весьма значительно: по разрешению, частоте обновления картинки, качеству цветопередачи и другим параметрам. Но у всех у них одна задача – выводить информацию пользователю, чтобы тот мог ее с комфортом воспринимать. Серьезной проблемой, которая может воспрепятствовать потреблению информации, является мерцание экрана. Практические невозможно работать за ноутбуком, у которого моргает дисплей или цвета на нем искажают. В рамках данной статьи мы рассмотрим, что делать, если мерцает экран, и как проблему можно исправить без обращения в сервисный центр.
При взаимодействии с компьютером пользователь получает большую часть информации через монитор, а в ситуации с ноутбуком – через экран. Между собой матрицы экранов отличаются весьма значительно: по разрешению, частоте обновления картинки, качеству цветопередачи и другим параметрам. Но у всех у них одна задача – выводить информацию пользователю, чтобы тот мог ее с комфортом воспринимать. Серьезной проблемой, которая может воспрепятствовать потреблению информации, является мерцание экрана. Практические невозможно работать за ноутбуком, у которого моргает дисплей или цвета на нем искажают. В рамках данной статьи мы рассмотрим, что делать, если мерцает экран, и как проблему можно исправить без обращения в сервисный центр.
Почему мерцает монитор
Самой распространённой причиной мерцания изображения на мониторе является отсутствие необходимых драйверов на видеокарту. В таком случае частота изображения с видеокарты и частота обновления экрана монитора не синхронизированы. Это происходит при переустановке операционной системы, при неполадках в работе драйвера. В таком случае не работает аппаратное ускорение и система не может автоматически синхронизировать частоту обновления изображения.
Настроить вручную частоту обновления изображения на мониторе можно, открыв меню настроек экрана. В Windows XP это делается следующим образом — Клик правой кнопкой мыши на рабочем столе, выбрать в контекстном меню пункт «Свойства», далее «Параметры», «Дополнительно», «Монитор», «Частота обновления экрана». Выставить максимально допустимую частоту, поддерживаемую монитором на данном разрешении экрана. В Windows 7 частота обновления выбирается автоматически, но настроить вручную параметры обновления монитора можно в панели управления nVidia или AMD, в зависимости от производителя видеокарты.
Вторая причина мерцания изображения на мониторе — перегиб, плохое качество, износ кабеля, по которому передаётся изображение от системного блока на монитор. В таком случае следует попробовать подключить монитор к компьютеру посредством заведомо хорошего кабеля. Также можно попробовать подключить монитор (если это возможно) через другой разъём, например, вместо DVI использовать D-SUB. Можно попробовать вывод изображения через другой выход видеокарты (большинство современных видеокарт имеет 2 или 3 выхода для подключения нескольких мониторов).
Одна из неожиданных причин мерцания изображения на мониторе — наличие высокочастотных помех рядом с кабелем передачи изображения и питания. Попробуйте подключить системный блок и монитор в другие розетки или переместить их подальше от бытовых приборов.
Если эти способы не помогли решить проблему моргания или мерцания монитора, то, возможно, проблема в видеокарте или в самом мониторе. Следует попробовать заменить видеокарту на заведомо исправную, чтобы исключить одно из двух. Проблема в видеокарте или в мониторе может быть связана с износом конденсаторов, с неполадками в работе системы питания. Неправильный разгон видеокарты или плохое охлаждение может привести к искажениям, появлению артефактов (дефектов изображения) и мерцанию изображения на мониторе.
Как Вам? —
Что делать, если мерцает монитор
Поскольку точно установить, что явилось причиной проблемы, сразу может не получиться, есть смысл действовать методом исключения, то есть посредством перебора указанных ниже вариантов. Алгоритм действий при устранении возникшей проблемы таков:
- При эксплуатации некоторых видов мониторов периодически требуется проводить их размагничивание. Решается проблема при помощи расположенной на корпусе устройства кнопки либо посредством выбора опции в меню дисплея.
- В настройках операционной системы выбрана частота обновления, не поддерживаемая данным монитором. С целью перенастройки загружают операционную систему в безопасном режиме и устанавливают поддерживаемую устройством частоту обновления в настройках экрана.
- Некорректно установлены драйвера видеокарты либо монитора. Необходимо скачать и установить соответствующее программное обеспечение.
- Программа, выполняемая в данный момент, настроена на не поддерживаемый монитором или видеокартой режим работы. Следует настроить её параметры изображения так, чтобы они соответствовали поддерживаемым аппаратурой режимам.
- Воздействие вредоносного программного обеспечения, в том числе компьютерных вирусов. Для решения проблемы следует воспользоваться свежей программой-антивирусом, запустив на компьютере глубокое сканирование, а затем удалив обнаруженные вредоносные программы.
- Неисправности оборудования — как видеокарты, так и монитора. В этом случае, если отсутствует опыт устранения таких неисправностей, следует обратиться в фирму по ремонту компьютеров либо к специалисту.
Ниже приведены более подробные рекомендации для решения проблемы.
Проверяем частоту обновления экрана
Если не разобрать никаких надписей, без загрузки операционной системы в безопасном режиме не обойтись. Для этого при начальной загрузке, сразу после включения, следует нажать F8 либо Shift+F8 в зависимости от системы, и из появившегося меню выбрать режим безопасной загрузки.
Если надписи при мерцании дисплея возможно разобрать, можно сразу приступать к настройкам. Для этого нажатием правой кнопки мыши вызываем контекстное меню и выбираем «Экран», затем «Разрешение экрана».
В появившемся окне следует выбрать «Дополнительные параметры». Затем, во вкладке «Адаптер» можно поменять режим изображения на тот же с более низкой частотой обновления либо с меньшим разрешением и частотой. Ещё один вариант – во вкладке «Монитор» поднять выбранную частоту обновления экрана до максимума – 60, 70, 75 Гц и так далее. При нажатии кнопки «Применить» настройки вступают в силу.
Выявляем проблемы с драйверами
Чтобы осуществить корректную установку драйверов, необходимо знать модель используемых видеокарты и монитора. Настоятельно рекомендуется скачивать пакеты драйверов с официальных сайтов фирм-изготовителей оборудования либо устанавливать их с поставляемых с оборудованием дисков (при их наличии). Сторонние источники, помимо самих драйверов, могут содержать встроенные в них вирусы, которые в скором времени проявятся.
Ошибки в работе приложений
В данном случае симптом выглядит так – операционная система до момента запуска определённой программы ведёт себя корректно, проблем с изображением нет. Но при запуске какой-либо из программ или, например, игры изображение на экране искажается, начинает мерцать либо идут горизонтальные полосы. Если есть возможность не выходя из приложения изменить его настройки, надо так и поступить, зайдя в соответствующее меню в программе.
Если такой возможности нет, у программы может быть отдельный exe-файл, позволяющий настраивать её до момента запуска основного приложения. Есть также возможность изменить разрешение и частоту обновления экрана в так называемых config-файлах приложения. Для этого нужен определённый опыт либо в отдельных случаях, можно найти пошаговую инструкцию изменения настроек в данной программе на просторах интернета.
Технические неисправности
Первый признак того, что проблема в оборудовании – мерцание нередко начинается ещё до того, как загрузилась операционная система, то есть сразу после включения питания. Первое — нужно проверить надёжность подсоединения кабеля к видеокарте. Если не помогло — проверить версию с неисправностью устройств можно при наличии запасной либо старой видеокарты или ещё одного монитора. Поочерёдно следует подключить сначала другой монитор, затем поменять видеокарту.
Если нет опыта подобных манипуляций, а оборудование дорогостоящее – чтобы окончательно не вывести из строя компьютер, следует переходить к плану «Б» — т. е. сразу обращаться к специалистам.
Неисправность видеокарты
В первую очередь, конечно, трудности с картинкой бывают связаны с поломкой видеокарты. Это случается достаточно часто, когда пользователь любит играть в компьютерные игры, использовав так называемый разгон видеокарты и существенно превысил определенный лимит.
Но видеоадаптер сломаться может и по иным причинам, к примеру, из-за сильного перегрева. Подобное возможно, если все тепло от видеокарты не отводилось нормально.
На сегодняшний день существуют специальные программы, которые выполняют полную диагностику ПК, в частности видеокарты.
Для детальной проверки функционирования этого устройства часто используют популярное приложение под названием Everest.
Если проверка видеокарты показала, что она не работает, потребуется обязательно проверить все шлейфы для подключения. Так же стоит осмотреть провод дополнительного питания видеокарты. Если видеочип неисправен, потребуется его полная замена. При перегреве или поломке встроенной видеокарты, наверняка нужна будет замена системной платы. Так как ремонт бывает не целесообразен.
Что делать, если моргает рабочий стол
Также встречаются случаи, что только рабочий стол моргает Windows 10. Обусловлено это в подавляющем большинстве случаев постоянным обновлением рабочего стола. Ежесекундное обновление приложения может быть вызвано различными системными сбоями и багами.
Основные причины, почему мигает рабочий стол в Windows 10:
- выход нового крупного обновления (апдейта) Microsoft. В подавляющем большинстве случаев возникают различные системные конфликты и баги, касающиеся не только рабочего стола. Например, крупное обновление Windows 1809 было отозвано по причине того, что после его установки у пользователей перестал работать звук и Интернет;
- банальная несовместимость оборудования или проблемы в аппаратной части компьютера;
- проблемы в работе службы Windows;
- повреждение системных файлов операционной системы, их поражение вредоносными программами и компонентами;
- отсутствие программного обеспечения или устаревшие драйвера на устройства.
Если рабочий экран на Windows 10 мигает черным, то следует в первую очередь попробовать перезагрузить ПК. Если это действие не помогло решить проблему, то стоит попробовать перезапустить службы, которые могут работать некорректно. Чтобы это сделать, потребуется зайти в оснастку службы, нажав сочетание клавиш «Win + R», ввести в соответствующую строку команду «services.msc».
Обратите внимание! Если постоянное моргание дисплея не дает это сделать, то на клавиатуре необходимо зажать комбинацию клавиш «Ctrl + Alt + Delete». После этого на экране отобразится окно с дополнительными параметрами
Из доступных опций нужно выбрать «Диспетчер задач».
Далее пользователю необходимо перейти во вкладку «Службы», где доступными будут два сервиса:
- служба регистрации ошибок Windows;
- поддержка панели управления «Отчеты о проблемах и их решение».
Курсор мыши наводится на любой из этих сервисов, после чего пользователь нажимает на ПКМ. Из выпадающего списка нужно выбрать «Открыть службы» для отображения на экране основной оснастки с большими функциональными возможностями.
Как открыть расширенные службы в Windows 10
По каждому подпункту нужно кликнуть правой кнопкой мышки и из выпадающего списка выбрать «Остановить». Если все вышеперечисленные действия были выполнены верно, то от моргания получится избавиться.
Обратите внимание! Если изначально все перечисленные службы деактивированы, а периодическое мигание экрана наблюдается, то нужно включить, а затем отключить встроенные опции. Причин, почему мерцает экран в Windows 10 в играх, на рабочем столе и просто в процессе эксплуатации ПК, достаточно много
Способов решения проблемы, соответственно, тоже. В реализации большинство из них простые, справиться под силу рядовому пользователю
Причин, почему мерцает экран в Windows 10 в играх, на рабочем столе и просто в процессе эксплуатации ПК, достаточно много. Способов решения проблемы, соответственно, тоже. В реализации большинство из них простые, справиться под силу рядовому пользователю.
Обновление драйвера монитора
Чтобы обновить видео драйвер, рекомендуется запустить компьютер в безопасном режиме, удалить текущий драйвер дисплея, а затем найти обновления драйвера.
- Запустите компьютер в безопасном режиме, затем щелкните правой кнопкой мыши кнопку Пуск и выберите пункт Диспетчер устройств.
- Раскройте раздел видеоадаптеры, нажмите правой кнопкой мыши строку с названием драйвера, а затем выберите пункт Удалить. Установите флажок Удалить программы драйверов для этого устройства, а затем нажмите кнопку ОК и перезагрузите компьютер.
- После перезагрузки компьютера, нажмите клавишу Win + I на клавиатуре, чтобы открыть панель Настроек.
- Выберите пункт Обновления и безопасность → Центр обновления Windows → Поиск обновлений. Система Windows 10 сама найдёт и установит недостающий видеодрайвер.
Примечание: Если у вас несколько видеокарт, необходимо отключить добавленную карту (часто это модель Intel HD 400 или AMD Radeon HD 4200), щелкнув её правой кнопкой мыши в списке Диспетчера устройств и выбрав пункт Выключение → Да. Затем выключите компьютер, отсоедините установочный диск или носитель для восстановления (если используется) и снова включите компьютер. Если проблема не устранена, запустите компьютер в безопасном режиме, включите установленную видеокарту, а затем отключите вторую видеокарту.
Что делать, если мерцает экран ноутбука
Перед тем как приступать к поиску и попыткам устранения неисправности, нужно попробовать обесточить ноутбук. Для этого отсоедините компьютер от розетки и снимите с него аккумулятор. Подождите 3-4 минуты и подсоедините батарею обратно, после чего запустите ноутбук. Если данная простая процедура не помогла избавиться от проблемы, переходите к другим способам исправления ситуации, описанным ниже.
Проще всего самостоятельно решить возможные программные проблемы, поэтому поиск причины, из-за которой мерцает экран ноутбука, рекомендуется начинать именно проверки настроек и драйверов. Сначала убедитесь, что в операционной системе правильно выставлены настройки частоты обновления экрана. Проверить это можно следующим образом:
- Зайдите в параметры экрана, для этого нужно нажать правой кнопкой мыши на пустом месте рабочего стола и выбрать пункт «Параметры экрана»;
- Далее откроется окно настроек, в котором необходимо нажать «Дополнительные параметры экрана»;
- Откроется новое окно, в котором в списке сопутствующих параметров нужно выбрать «Свойства графического адаптера»;
- Далее откроется окно настроек, в котором нужно перейти на вкладку «Монитор» и настроить параметр частоты обновления экрана. На различных моделях ноутбуков оптимальная частота может отличаться, поэтому рекомендуем попробовать установить все доступные варианты частоты по очереди, каждый раз проверяя, удалось ли устранить проблему с мерцанием экрана.
Обратите внимание: Также иногда возникать проблема с мерцанием экрана может по причине неправильно подобранного разрешения экрана. Убедитесь, что в настройках установлено оптимальное разрешение для матрицы, используемой в ноутбуке
Решение аппаратных проблем
Если программным образом не получилось избавиться от мерцания экрана ноутбука, скорее всего проблема связана с выходом из строя или неисправной работой одного или нескольких компонентов, отвечающих за вывод изображения на экран ноутбука.
Первым делом нужно убедиться, что видеокарта, установленная в ноутбуке, не перегревается в процессе работы. Для этого можно воспользоваться различными программами, которые позволяют посмотреть нагрев графического ускорителя при работе.
Обратите внимание: Явным симптомом того, что мерцает экран из-за перегрева видеокарты, является отсутствие проблемы при работе «на холодную», то есть сразу после включения компьютера. Если мерцает экран из-за перегрева графического адаптера ноутбука, рекомендуется проделать следующее:
Если мерцает экран из-за перегрева графического адаптера ноутбука, рекомендуется проделать следующее:
- Почистить портативный компьютер от скопившейся пыли и заменить термопасту на чипе видеокарты;
- Установить компьютер на охлаждающую подставку и избегать закрытия вентиляционных отверстий на нем, например, при постановке компьютера на мягкую поверхность.
Еще одной распространенной аппаратной причиной, почему мерцает экран, может быть перегиб шлейфа, отвечающего за вывод изображения. Убедиться, не пережат ли провод можно, если разобрать компьютер и визуально оценить шлейф на наличие повреждений и осмотреть его расположение.
Гораздо более сложные проблемы, которые могут приводить к мерцанию экрана ноутбука, это: проблемы с матрицей и перегорание элементов материнской платы или видеокарты. Если имеет место одна из данных проблем, избавиться от неисправности можно только заменой комплектующих или при помощи специалистов.
Обратите внимание: Убедиться, что мерцает экртан из-за неисправной матрицы достаточно просто. Нужно подключить ноутбук к внешнему монитору или телевизору
Если изображение на нем не мерцает, вероятнее всего проблема в матрице или в шлейфе.
Добрый день! Уважаемые читатели и гости крупного IT блога Pyatilistnik.org. Пока весь мир бушует по поводу установки обновления Windows 10 1809 и решает кучу проблем, например, черный экран рабочего стола, мы с вами разберем еще одну проблему связанную с данной операционной системой, а именно разберем, как исправить ситуацию, когда мигает рабочий стол windows 10, или же он может моргать. И такое как выяснилось .вы легко можете встретить в этом отличном продукте.
1 место – монитор не включается
вообще, хотя индикатор питания может мигать. При этом монитор загорается на секунду и тухнет, включается и сразу выключается. При этом не помогают передергивания кабеля, танцы с бубном и прочие шалости. Метод простукивания монитора нервной рукой обычно тоже не помогает, так что даже не старайтесь. Причиной такой неисправности ЖК мониторов чаще всего является выход из строя платы источника питания, если он встроен в монитор.
Последнее время стали модными мониторы с внешним источником питания. Это хорошо, потому что пользователь может просто поменять источник питания, в случае поломки. Если внешнего источника питания нет, то придется разбирать монитор и искать неисправность на плате. Разобрать ЖК монитор в большинстве случаев труда не представляет, но нужно помнить о технике безопасности.
Перед тем, как чинить бедолагу, дайте ему постоять минут 10, отключенным от сети. За это время успеет разрядиться высоковольтный конденсатор
ВНИМАНИЕ! ОПАСНО ДЛЯ ЖИЗНИ, если сгорел и ШИМ-транзистор! В этом случае высоковольтный конденсатор разряжаться не будет за приемлемое время
Поэтому ВСЕМ перед ремонтом проверить напряжение на нем! Если опасное напряжение осталось, то нужно разрядить конденсатор вручную через изолированный около 10 кОм в течение 10 сек. Если Вы вдруг решили замкнуть выводы , то берегите глаза от искр!

Далее приступаем к осмотру платы блока питания монитора и меняем все сгоревшие детали – это обычно вздутые конденсаторы, перегоревшие предохранители, транзисторы и прочие элементы. Также ОБЯЗАТЕЛЬНО нужно пропаять плату или хотя бы осмотреть под микроскопом пайку на предмет микротрещин.
По своему опыту скажу – если монитору более 2 лет – то 90 %, что будут микротрещины в пайке, особенно это касается мониторов LG, BenQ, Acer и Samsung. Чем дешевле монитор, тем хуже его делают на заводе. Вплоть до того, что не вымывают активный флюс – что приводит к выходу из строя монитора спустя год-два. Да-да, как раз когда кончается гарантия.
Мерцание экрана смартфона – iPhone
Если установка текущей версии iOS не помогает, подключите устройство к iTunes и, начиная с резервной копии, настройте его как «новое устройство» (без восстановления!). На этом этапе напоминаем, что необходимо регулярно создавать резервные копии операционной системы и/или копии своих фотографий и данных.
Если окажется, что ошибки программного обеспечения нет, то причину следует искать в аппаратной части. Если на краю изображения появляется зеленая полоса или тонкая, как правило, одноцветная, вертикальная полоса – то устранить дефект можно заменой дисплея. В течение гарантийного срока Apple, как известно, заменяет устройства без ремонта.
Пожалуйста, обратите внимание на это, когда вы отправляете свой iPhone с этой ошибкой изображения. Без предварительного резервного копирования ваши данные будут безвозвратно утеряны
В течение гарантийного срока использования не пытайтесь самостоятельно осуществить ремонт или перепрошивать iPhone.
Это может нарушить гарантийное соглашение. В итоге, вам откажутся менять или ремонтировать смартфон. Замена дисплея также необходима, если после включения питания появляется только логотип Apple. С другой стороны, если дисплей полностью красный или синий, есть повреждение материнской платы.
Это может произойти в тех случаях, когда при неосторожном ремонте не была соблюдена защита ОУР, или техник (любитель?) поменял болты с держателя штекерных соединений. Хотя разница здесь составляет всего 0,1 мм, это приводит к короткому замыканию на плате
Поэтому, лучше обращаться в сервисный центр производителя.
Проверка оперативной памяти
Еще один способ – отключение компьютера и отсоединение одного модуля оперативной памяти.
После этого нужно будет включить компьютер и проверить результат. В случае сохранения проблемы потребуется повторить процедуру опять, но извлечь вторую планку оперативной памяти, а первую вставить.
В настоящее время единственным нормальным решением, которое можно выполнить самому, является полная очистка блока компьютера от различного мусора. При наличии навыков и специальной термопасты можно ее заменить.
В подавляющем большинстве ситуаций решение в комплексе сразу помогает удалить проблему, либо же хотя бы определить причину подобных сбоев.
Как правило, можно решить проблему посредством переустановки драйверов либо правильной настройки монитора. До ремонта оснащения же дело доходит достаточно редко.
Мне нравитсяНе нравится
Что делать, если мигает монитор компьютера?
Итак, наверняка вы спросите «Почему мигает монитор?», причин этой проблемы достаточно много, а решение предусматривает различные способы, о которых вы узнаете ниже.
Способ 1. Перезапуск компьютера и монитора
Выключите компьютер и монитор, а также отключите их от блока питания. Затем снова включите монитор и запустите компьютер. Простой перезапуск электронных устройств иногда решает проблему по которой мигает экран монитора.
Способ 2. Проверка кабельных соединений монитора
Кабель питания должен быть надежно вставлен в разъем задней части монитора и в розетку. VGA-кабель интерфейса монитора также должен быть надежно вставлен в разъем видеокарты процессора.
Рисунок 1. Проверьте надежность соединения VGA-кабеля к монитору.
Если это не помогло решить вашу проблему, то воспользуйтесь следующими способами.
Способ 3. Замена кабеля монитора
Замените кабель питания и VGA-кабель монитора различными кабелями. При наличии перегибов, нарушения изоляции и повреждения у кабеля, это может привести к тому, что монитор будет отображать красный, фиолетовый и зеленые цвета, либо периодически моргать и мигать. Кроме того, попробуйте подключить кабель питания монитора в другую розетку.
Рисунок 2. Подключите кабель питания монитора к другой розетке.
Способ 4. Проверка работоспособности монитора
Отключите монитор и подключите его к другому компьютеру. Если монитор также будет мигать, то это означает, что он пришел в негодность, либо нужно заменить кабель питания. Если мигание отсутствует, то проблема заключается в вашем компьютере.
Способ 5. Удаление проблемного программного обеспечения
Удалите недавно установленное программное обеспечение. Если проблема возникла после установки новой программы, удалите ее с компьютера. Вы также можете , в которой рассказано 3 метода удаления ПО с компьютера.
Рисунок 3. Удаление программного обеспечения с компьютера.
Способ 6. Обновление драйверов видеокарты
Если установленные драйверы видеокарты на вашем компьютере устарели, то из-за этого могут возникнуть проблемы в работе монитора.
Нажмите «Пуск», щелкните правой кнопкой мыши «Компьютер», выберите «Управление», «Диспетчер устройств», дважды щелкните мышью на «Видеоадаптеры», щелкните правой кнопкой мыши на своей видеокарте и выберите «Обновить драйвер».
Рисунок 4. Нажмите на пункт Обновить драйверы…
Вы также можете найти драйвер для установки на веб-сайте производителя видеокарты. Ниже мы приведем официальные источники на отсылку к драйверам видеокарты различных производителей:
- Nvidia
- AMD Radeon
- Intel
Что делать, если монитор мигает и не включается?
Способ 7. Извлечение и переустановка платы ОЗУ
Данный способ помогал во многих случаях, которые также были связаны с отсутствием изображения на мониторе. Ниже описаны подробные шаги:
Откройте крышку процессора, предварительно открутив два болта.
Рисунок 5. Установленные платы ОЗУ на материнской плате, и то, как они выглядят.
Затем слегка надавите с двух сторон на держатели платы ОЗУ, и извлеките её. Если ваша материнская плата имеет 2 или 4 платы, установите планку в другой разъем.
Рисунок 6. Извлеките планку ОЗУ, и установите в другой слот.
Способ 8. Использование другого VGA-слота на материнской плате компьютера
Итак, если вам не помог ни один из вышеперечисленных способов, то вы можете воспользоваться данным способом. На картинке ниже вы можете увидеть наличие 2-х разъемов для подключения VGA-кабеля.
Попробуйте использовать их для подключения монитора, возможно после этого монитор и кнопка индикатора перестанет мигать.
Рисунок 6. Используйте первый или второй слот для подключения монитора.
Рекомендации Microsoft
Первое, что рекомендуют представители компании разработчика Windows 10, — это выполнить приведенный далее алгоритм.
Запускаем «Диспетчер задач» посредством контекстного меню панели задач или комбинации клавиш «Ctrl+Shift+Esc».
Если мерцание исчезло или окно «Диспетчера задач» исключено из зоны мерцания, значит оно вызвано какой-либо запущенной программой. Такое приложение лучше вообще удалить из системы.
Заходим в «Администрирование» «Панели управления».
Разворачиваем «Просмотр событий» и выполняем клик по «Журналы Windows».
Поочередно открываем файлы «Система» и «Приложения», изучаем размещенную в них информацию уровня «Предупреждение» или «Ошибка».
В первый раз закрываем программу, завершив соответствующий процесс, и обновляем проблемное приложение с официального сайта.
Если после установки новой версии приложения ошибка не исчезает – удаляем программный продукт. Делается это через стандартный деинсталлятор, ссылку на который можно обнаружить в «Пуске», или через компонент «Программы и компоненты», расположенный в «Панели управления».
Во втором случае после установки Windows 10 возникли проблемы с драйвером графической карты: он не установился, либо инсталлятор не смог выполнить обновление драйвера.
Здесь необходимо всего лишь загрузить драйвер для вашей видеокарты с сайта производителя, удалить старый и инсталлировать новый с последующей перезагрузкой компьютера. Простейшим путем это выполняется через «Центр обновлений».
Открываем «Параметры».
Идем в «Обновление и безопасность».
- Если в первой вкладке присутствует кнопка «Проверить сейчас» (это значит, что в Windows 10 выключена автоматическая проверка обновлений), жмем по ней.
- После выполнения проверки обновлений или при наличии кнопки «Установить сейчас» кликаем по ее пиктограмме.
Ждем, пока Windows 10 завершит обновление, и перезапускаем компьютер.
Последнее, что можно предпринять, чтобы решить проблему, когда экран мерцает — выполнить полное удаление драйвера для графического адаптера и монитора с последующей ручной установкой необходимого программного обеспечения, загруженного с сайта производителя.
При наличии двух видеоадаптеров на одном компьютере (дискретного и интегрированного) деактивируйте их поочередно, чтобы определить, драйвер какого из них вызывает мерцание изображения на дисплее. На этом ресурсе популярный стример Данлудан размещает видео своих заносов Делается это в «Диспетчере задач»: вызываем контекстное меню видеокарты и жмем «Выключить», после чего перезагружаем компьютер.